مقدمه
رابط خط فرمان یک روش غیر گرافیکی برای تعامل با رایانه شما است. به جای کلیک روی دکمه ها با ماوس، دستورات را به صورت متن تایپ می کنید و بازخورد مبتنی بر متن دریافت می کنید. خط فرمان، که به عنوان پوسته نیز شناخته می شود، به شما امکان می دهد بسیاری از کارهایی را که روزانه بر روی رایانه خود انجام می دهید، خودکار کنید و ابزاری ضروری برای توسعه دهندگان نرم افزار است.
در حالی که رابط خط فرمان در macOS دارای بسیاری از عملکردهایی است که در لینوکس و سایر سیستمهای یونیکس پیدا میکنید، اما با یک مدیر بسته ارائه نمیشود. مدیر بسته مجموعه ای از ابزارهای نرم افزاری است که برای خودکارسازی نصب، پیکربندی و ارتقاء نرم افزار کار می کند. مدیران بسته نرمافزاری را که نصب میکنند در یک مکان مرکزی نگه میدارند و میتوانند تمام بستههای نرمافزاری روی سیستم را در قالبهایی که معمولا استفاده میشوند نگهداری کنند.
Homebrew چیست؟
Homebrew یک مدیر بسته برای macOS است که به شما امکان می دهد نرم افزار رایگان و منبع باز را با استفاده از ترمینال خود نصب کنید. شما از Homebrew برای نصب ابزارهای توسعه دهنده مانند Python، Ruby، Node.js و غیره استفاده خواهید کرد.
در این آموزش شما Homebrew را در مک خود نصب و استفاده می کنید. ابزارهای سیستم و برنامه های دسکتاپ را از رابط خط فرمان نصب خواهید کرد.
پیش نیازهای نصب Homebrew
شما به یک رایانه macOS با قابلیت Catalina یا بالاتر با دسترسی مدیریت و اتصال به اینترنت نیاز دارید. اگرچه نسخه های قدیمی macOS ممکن است کار کنند، اما به طور رسمی پشتیبانی نمی شوند.
مرحله 1 – استفاده از ترمینال macOS
برای دسترسی به رابط خط فرمان در مک خود، از برنامه ترمینال ارائه شده توسط macOS استفاده خواهید کرد. مانند هر برنامه دیگری، می توانید آن را با رفتن به Finder، پیمایش به پوشه Applications و سپس به پوشه Utilities پیدا کنید. از اینجا، روی برنامه ترمینال دوبار کلیک کنید تا باز شود. همچنین، میتوانید با نگه داشتن کلید COMMAND و فشار دادن SPACE از Spotlight استفاده کنید تا ترمینال را با تایپ کردن آن در کادر ظاهر شده پیدا کنید.
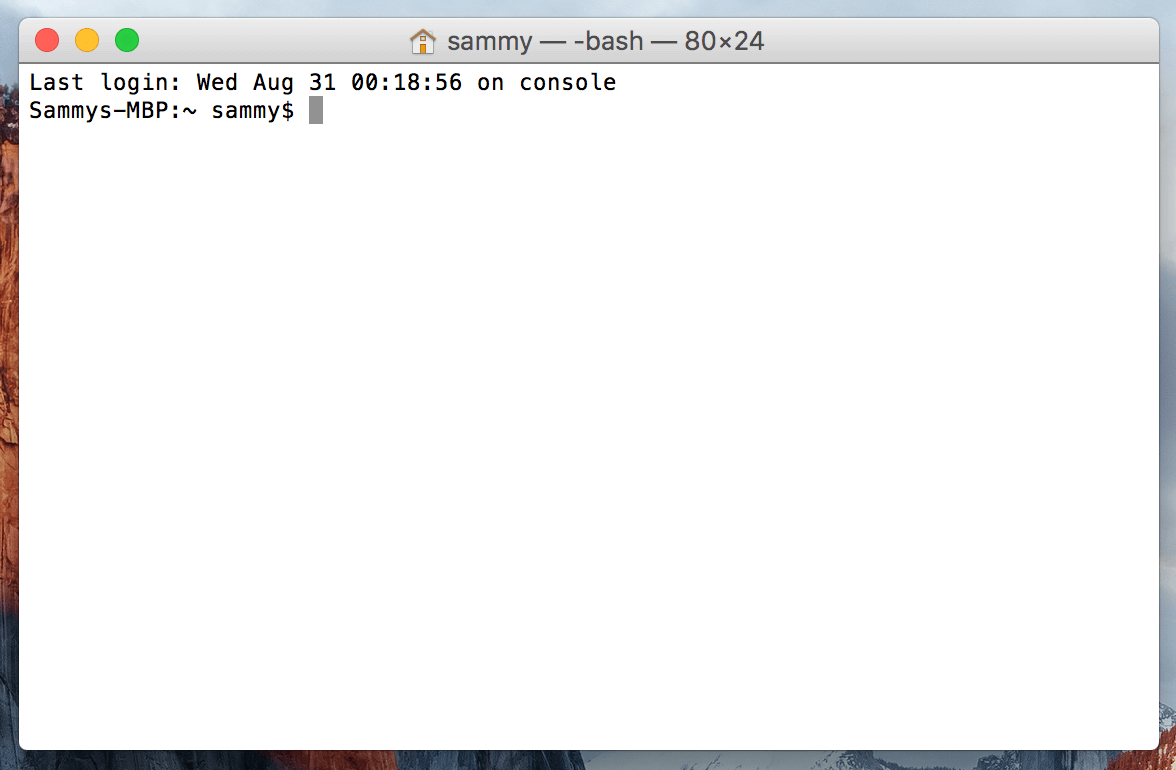
برای استفاده راحت تر از خط فرمان، نگاهی به [An Introduction to the Linux Terminal] (https://www.digitalocean.com/community/tutorials/an-introduction-to-the-linux-terminal) بیندازید. رابط خط فرمان در macOS بسیار شبیه است و مفاهیم موجود در آن آموزش مستقیما قابل اجرا هستند.
اکنون که ترمینال در حال اجرا است، بیایید چند ابزار اضافی را که Homebrew به آن نیاز دارد نصب کنیم.
مرحله 2 – نصب ابزارهای خط فرمان Xcode
Xcode یک محیط توسعه یکپارچه (IDE) است که از ابزارهای توسعه نرم افزار برای macOS تشکیل شده است. برای استفاده از Homebrew نیازی به Xcode نخواهید داشت، اما برخی از نرم افزارها و مؤلفه هایی که می خواهید نصب کنید به بسته Command Line Tools Xcode متکی هستند.
برای دانلود و نصب این کامپوننت ها دستور زیر را در ترمینال اجرا کنید:
xcode-select --installاز شما خواسته می شود که نصب را شروع کنید و سپس دوباره از شما خواسته می شود مجوز نرم افزار را بپذیرید. سپس ابزارها به صورت خودکار دانلود و نصب خواهند شد.
اکنون می توانید Homebrew را نصب کنید.
مرحله 3 – نصب و راه اندازی Homebrew
برای نصب Homebrew، یک اسکریپت نصب را دانلود کرده و سپس اسکریپت را اجرا می کنید.
ابتدا با تایپ دستور زیر در پنجره ترمینال، اسکریپت را در دستگاه محلی خود دانلود کنید:
curl -fsSL -o install.sh https://raw.githubusercontent.com/Homebrew/install/HEAD/install.shاین دستور از curl برای دانلود اسکریپت نصب Homebrew از مخزن Homebrew’s Git در GitHub استفاده می کند.
بیایید به دستور هایی که با curl مرتبط هستند نگاهی کنیم:
- -f یا –fail به پنجره ترمینال می گوید که هیچ خروجی سند HTML روی خطاهای سرور ارائه نکند.
- -s یا –silent بهگونهای بیصدا میشود که متر پیشرفت را نشان نمیدهد، و همراه با پرچم -S یا -show-error، اطمینان حاصل میکند که curl در صورت عدم موفقیت، پیام خطا را نشان میدهد.
- -L یا –location به curl میگوید که تغییر مسیرها را مدیریت کند. اگر سرور گزارش دهد که صفحه درخواستی به مکان دیگری منتقل شده است، به طور خودکار درخواست را دوباره با استفاده از مکان جدید اجرا می کند.
- سوئیچ -o یک نام فایل محلی برای فایل مشخص می کند. سوئیچ -o به جای نمایش محتویات روی صفحه، محتویات را در فایلی که شما مشخص کرده اید ذخیره می کند.
قبل از اجرای اسکریپتی که از اینترنت دانلود کرده اید، باید محتویات آن را مرور کنید تا بدانید اسکریپت چه کاری انجام می دهد. از دستور less برای بررسی اسکریپت نصب استفاده کنید تا بفهمید چه کاری انجام می دهد:
less install.shهنگامی که با محتویات اسکریپت راحت شدید، اسکریپت را با دستور bash اجرا کنید:
/bin/bash install.shاسکریپت نصب توضیح می دهد که چه کاری انجام می دهد و از شما می خواهد تأیید کنید که می خواهید آن را انجام دهید. این به شما امکان می دهد قبل از اینکه اجازه دهید Homebrew دقیقاً چه کاری با سیستم شما انجام دهد. همچنین تضمین می کند که پیش نیازهای لازم را قبل از ادامه آن در اختیار دارید.
از شما خواسته می شود که رمز عبور خود را در طول فرآیند وارد کنید. با این حال، هنگامی که رمز عبور خود را تایپ می کنید، ضربه های کلید شما در پنجره ترمینال نمایش داده نمی شود. این یک اقدام امنیتی است و چیزی است که اغلب هنگام درخواست رمز عبور در خط فرمان مشاهده خواهید کرد. حتی اگر آنها را نمی بینید، ضربه های کلید شما توسط سیستم ضبط می شود، بنابراین پس از وارد کردن رمز عبور، کلید RETURN را فشار دهید.
هر زمان که از شما خواسته شد تا نصب را تأیید کنید، حرف y را برای “بله” فشار دهید.
پس از اتمام مراحل نصب، میخواهید دایرکتوری Homebrew را برای ذخیره فایلهای اجرایی خود در جلوی متغیر محیطی PATH قرار دهید. این تضمین میکند که نصبهای Homebrew از طریق ابزارهایی که macOS شامل میشود فراخوانی میشوند.
فایلی که تغییر می دهید بستگی به پوسته ای دارد که از آن استفاده می کنید. ZSH پوسته پیش فرض در macOS Mojave و بالاتر است. پوسته Bash پوسته محبوبی است که نسخه های قدیمی macOS به عنوان پیش فرض از آن استفاده می کردند، و اگر سیستم عامل خود را ارتقا داده اید، ممکن است همچنان از Bash استفاده کنید.
دستور زیر را برای تعیین پوسته خود اجرا کنید:
echo $0شما bash یا zsh را خواهید دید.
اگر از ZSH استفاده می کنید، فایل ~/.zshrc را در ویرایشگر خود باز می کنید:
nano ~/.zshrcاگر از پوسته Bash استفاده می کنید، از فایل ~/.bash_profile استفاده خواهید کرد:
nano ~/.bash_profileپس از باز شدن فایل در پنجره ترمینال، خطوط زیر را به انتهای فایل اضافه کنید:
# Add Homebrew's executable directory to the front of the PATH
export PATH=/usr/local/bin:$PATHخط اول یک نظر است که به شما کمک می کند تا در صورت باز کردن این فایل در آینده به یاد بیاورید که چه کاری انجام می دهد.
برای ذخیره تغییرات خود، کلید CTRL و حرف O را نگه دارید و هنگامی که از شما خواسته شد، کلید RETURN را فشار دهید. سپس با نگه داشتن کلید CTRL و فشار دادن X از ویرایشگر خارج شوید.
برای فعال کردن این تغییرات، برنامه ترمینال خود را ببندید و دوباره باز کنید. همچنین، از دستور منبع برای بارگیری فایلی که تغییر داده اید استفاده کنید.
اگر .zshrc را تغییر دادید، این دستور را اجرا کنید:
source ~/.zshrcاگر .bash_profile را تغییر دادید، این دستور را اجرا کنید:
source ~/.bash_profileپس از انجام این کار، تغییراتی که در متغیر محیطی PATH ایجاد کرده اید اعمال می شود. هنگامی که در آینده دوباره وارد سیستم شوید، آنها به درستی تنظیم می شوند، زیرا فایل پیکربندی پوسته شما به طور خودکار با باز کردن برنامه ترمینال اجرا می شود.
اکنون اجازه دهید بررسی کنیم که Homebrew به درستی تنظیم شده است. این دستور را اجرا کنید:
brew doctorاگر در این زمان نیازی به بهروزرسانی نیست، این مورد را در ترمینال خود خواهید دید:
Output
Your system is ready to brew.در غیر این صورت، ممکن است برای اطمینان از به روز بودن نصب Homebrew، اخطاری برای اجرای دستور دیگری مانند بهروزرسانی brew دریافت کنید. قبل از حرکت، دستورالعملهای روی صفحه را دنبال کنید تا محیط خود را اصلاح کنید.
مرحله 4 – نصب، ارتقا و حذف بسته ها
اکنون که Homebrew نصب شده است، از آن برای دانلود یک بسته استفاده کنید. دستور درخت به شما امکان می دهد یک درخت دایرکتوری گرافیکی را ببینید و از طریق Homebrew در دسترس است.
درخت را با دستور brew install نصب کنید:
brew install treeHomebrew لیست بسته های خود را به روز می کند و سپس دستور درخت را دانلود و نصب می کند:
Output
Updating Homebrew...
==> Downloading https://homebrew.bintray.com/bottles/tree-1.8.0.catalina.bottle.tar.gz
######################################################################## 100.0%
==> Pouring tree-1.8.0.catalina.bottle.tar.gz
🍺 /usr/local/Cellar/tree/1.8.0: 8 files, 117.2KBHomebrew به طور پیشفرض فایلها را در /usr/local نصب میکند، بنابراین با بهروزرسانیهای macOS آتی تداخلی ندارند. با نمایش مکان دستور با کدام دستور تأیید کنید که درخت نصب شده است:
which treeخروجی نشان می دهد که درخت در /usr/local/bin قرار دارد:
Output
/usr/local/bin/treeبرای مشاهده نسخه، دستور درخت را اجرا کنید:
tree --versionنسخه روی صفحه چاپ می شود و نشان می دهد که نصب شده است:
Output
tree v1.8.0 (c) 1996 - 2018 by Steve Baker, Thomas Moore, Francesc Rocher, Florian Sesser, Kyosuke Tokoro گاهی اوقات، شما می خواهید یک بسته موجود را ارتقا دهید. از دستور brew upgrade و به دنبال آن نام بسته استفاده کنید:
brew upgrade treeمیتوانید برای ارتقاء همه برنامهها و بستههایی که Homebrew مدیریت میکند، بدون هیچ استدلال اضافی، ارتقاء brew را اجرا کنید.
هنگامی که یک نسخه جدید را نصب می کنید، Homebrew نسخه قدیمی را در اطراف نگه می دارد. پس از مدتی، ممکن است بخواهید با حذف این نسخههای قدیمی، فضای دیسک را بازیابی کنید. برای حذف تمام نسخههای قدیمی نرمافزار مدیریت شده توسط Homebrew خود، Brew cleanup را اجرا کنید.
برای حذف بستهای که دیگر از آن استفاده نمیکنید، از brew uninstall استفاده کنید. برای حذف دستور درخت، این دستور را اجرا کنید:
brew uninstall treeخروجی نشان می دهد که بسته حذف شده است:
Output
Uninstalling /usr/local/Cellar/tree/1.8.0... (8 files, 117.2KB)برای نصب برنامه های دسکتاپ نیز می توانید از Homebrew استفاده کنید.
مرحله 5 – نصب برنامه های دسکتاپ
شما محدود به استفاده از Homebrew برای ابزارهای خط فرمان نیستید. Homebrew Cask به شما امکان می دهد برنامه های دسکتاپ را نصب کنید. این ویژگی در Homebrew گنجانده شده است، بنابراین هیچ چیز اضافی برای نصب وجود ندارد.
آن را با استفاده از Homebrew برای نصب Visual Studio Code آزمایش کنید. دستور زیر را در ترمینال خود اجرا کنید:
brew install visual-studio-codeبرنامه نصب خواهد شد:
Output
==> Downloading https://update.code.visualstudio.com/1.58.2/darwin/stable
==> Downloading from https://az764295.vo.msecnd.net/stable/c3f126316369cd610563c75b1b1725e0679adfb3/VSCode-darwin.zip
######################################################################## 100.0%
==> Installing Cask visual-studio-code
==> Moving App 'Visual Studio Code.app' to '/Applications/Visual Studio Code.app'
==> Linking Binary 'code' to '/usr/local/bin/code'
🍺 visual-studio-code was successfully installed!برنامه را در پوشه Applications خود پیدا خواهید کرد، درست مثل اینکه آن را به صورت دستی نصب کرده باشید.
برای حذف آن، از brew uninstall استفاده کنید:
brew uninstall visual-studio-codeHomebrew نرم افزار نصب شده را حذف می کند:
Output
==> Uninstalling Cask visual-studio-code
==> Backing App 'Visual Studio Code.app' up to '/usr/local/Caskroom/visual-studio-code/1.58.2/Visual Studio Code.app'
==> Removing App '/Applications/Visual Studio Code.app'
==> Unlinking Binary '/usr/local/bin/code'
==> Purging files for version 1.58.2 of Cask visual-studio-codeدر صورت عدم موفقیت در حذف، ابتدا یک نسخه پشتیبان تهیه می کند، اما پس از حذف کامل برنامه، نسخه پشتیبان نیز حذف می شود.
مرحله 6 – حذف نصب Homebrew
اگر دیگر نیازی به Homebrew ندارید، می توانید از اسکریپت حذف نصب آن استفاده کنید.
دانلود اسکریپت حذف نصب با curl:
curl -fsSL -o uninstall.sh https://raw.githubusercontent.com/Homebrew/install/master/uninstall.shمثل همیشه، محتویات اسکریپت را با دستور less برای تایید محتویات اسکریپت مرور کنید:
less uninstall.shهنگامی که اسکریپت را تأیید کردید، اسکریپت را با –help اجرا کنید تا گزینه های مختلفی را که می توانید استفاده کنید مشاهده کنید:
bash uninstall.sh --helpگزینه هایی که روی صفحه نمایش داده می شوند:
Output
Homebrew Uninstaller
Usage: uninstall.sh [options]
-p, --path=PATH Sets Homebrew prefix. Defaults to /usr/local.
--skip-cache-and-logs
Skips removal of HOMEBREW_CACHE and HOMEBREW_LOGS.
-f, --force Uninstall without prompting.
-q, --quiet Suppress all output.
-d, --dry-run Simulate uninstall but don't remove anything.
-h, --help Display this message.از -d استفاده کنید تا ببینید اسکریپت چه کاری انجام می دهد:
bash uninstall.sh -dاسکریپت همه چیزهایی را که حذف می کند فهرست می کند:
Output
Warning: This script would remove:
/Users/brianhogan/Library/Caches/Homebrew/
/Users/brianhogan/Library/Logs/Homebrew/
/usr/local/Caskroom/
/usr/local/Cellar/
/usr/local/bin/brew -> /usr/local/bin/brew
==> Removing Homebrew installation...
Would delete:
....
وقتی آماده حذف همه چیز هستید، اسکریپت را بدون هیچ پرچمی اجرا کنید:
bash uninstall.shاین کار Homebrew و هر برنامه ای را که با آن نصب کرده اید حذف می کند.
نتیجه
در این آموزش شما Homebrew را روی مک خود نصب و استفاده کردید. اکنون میتوانید از Homebrew برای نصب ابزارهای خط فرمان، زبانهای برنامهنویسی و سایر ابزارهایی که برای توسعه نرمافزار نیاز دارید استفاده کنید.










