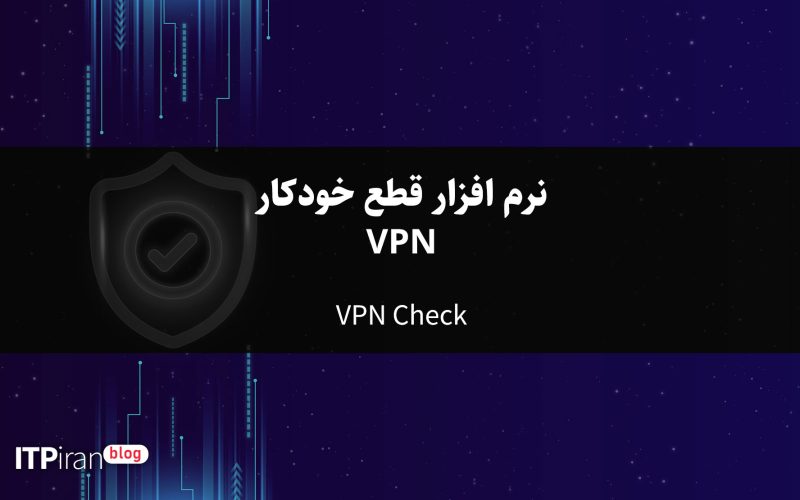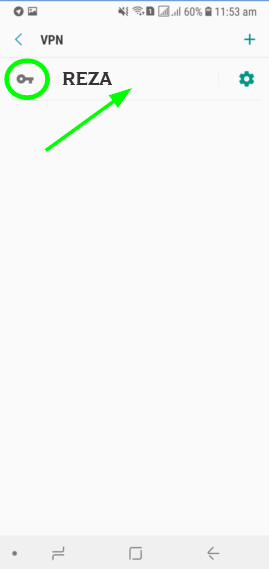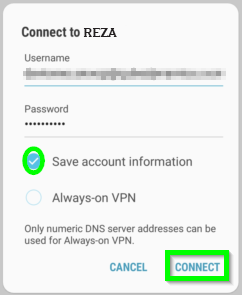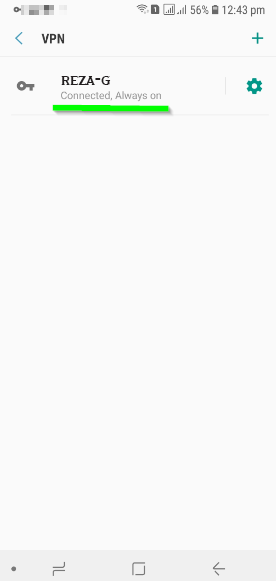نرم افزار قطع خودکار VPN یک اقدام امنیتی پیشرفته است که از نشت اطلاعات شما به وب جلوگیری می کند. نرم افزار قطع خودکار VPN ارتباط شما را با سرور VPN به طور مداوم کنترل می کند. اگر اتصال به طور تصادفی قطع شود ،این نرم افزار دسترسی به وب (یا برنامه هایی را که مشخص کرده اید) را مسدود می کند.
5 نرم افزار قطع خودکار VPN
1. VPN Watcher

VPN Watcher یک برنامه سبک است که می تواند اتصال VPN شما را کنترل کند. به غیر از این ، VPN Watcher همچنین می تواند به طور خودکار یک برنامه انتخاب شده را خاتمه داده یا تعلیق کند درصورتی که قطع اتصال برنامه را تشخیص می دهد.
اساساً به عنوان یک سوئیچ خودکار قطع کننده عمل می کند تا از قطع مستقیم برنامه های در حال اجرا به اینترنت در هنگام قطع اتصال VPN جلوگیری کند.هنگامی که اتصال VPN را راه اندازی کردید ، تنها کاری که باید انجام دهید این است که یک برنامه را به VPN Watcher اضافه کنید. وقتی VPN Watcher اتصال به VPN را تشخیص می دهد و هنگامی که قطع غیر منتظره ای را تشخیص می دهد ، برنامه اضافه شده به طور خودکار اجرا می شود.
VPN Watcher در دو نسخه رایگان و پولی وجود دارد و برای هر دو سیستم عامل Windows و MAC OS X در دسترس است. نسخه رایگان VPN Watcher فقط به ۱ برنامه کنترل شده محدود می شود و دارای فاصله بررسی کمی بیشتر در ۰٫۵ ثانیه در مقایسه با ۰٫۱ ثانیه در نسخه پولی است. اگرچه این برنامه دائماً اتصال را کنترل می کند ، VPN Watcher کمتر از ۲ مگابایت حافظه مصرف می کند و چیزی برای استفاده از پردازنده ندارد.
2. VPN Lifeguard
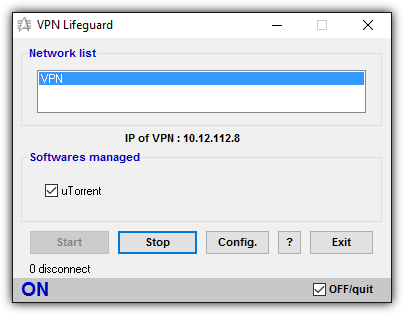

VPN Lifeguard یک برنامه قابل حمل منبع آزاد و رایگان است که از قطع شدن برنامه های در حال اجرا به اتصال ناامن در هنگام قطع اتصال VPN جلوگیری می کند.
اساساً عملکرد VPN Lifeguard کاملاً مشابه VPN Watcher است و اگر مراحل اولیه راه اندازی درست انجام شود ، تنظیم آن بسیار آسان است.
ابتدا باید به VPN خود متصل شوید. پس از اتصال ، VPN Lifeguard را به عنوان سرپرست اجرا کنید (روی فایل اجرایی برنامه کلیک راست کرده و “Run as administrator” را انتخاب کنید) و بر روی دکمه Config کلیک کنید.
در بخش تنظیمات وگزینه های نرم افزار VPN Lifeguard امکان شناسایی خودکار gateway آیپی و آیپی محلی VPN وجود دارد.
روی منوی کشویی کلیک کنید و می توانید حداکثر ۶ برنامه را انتخاب کنید که می خواهید VPN Lifeguard آنها را مدیریت کند.
سپس بر روی دکمه Browse کلیک کرده و به دنبال میانبر یا پرونده برنامه باشید.
برای ذخیره تغییرات روی دکمه بستن کلیک کنید.
وقتی دوباره به رابط کاربری گرافیکی اصلی برنامه برگشتید ، روی دکمه Start کلیک کنید و VPN Lifeguard نظارت بر اتصال VPN شما را شروع می کند و پس از قطع اتصال VPN به طور خودکار نرم افزار مدیریت شده را می بندد.
VPN Lifeguard تلاش می کند تا دوباره به اتصال VPN متصل شود و هنگام اتصال مجدد نرم افزار مدیریت شده را دوباره اجرا کند.
VPN Lifeguard آخرین بار در سال ۲۰۱۳ به روز شده است اما وقتی در ویندوز ۱۰ آزمایش شد خیلی خوب عمل کرد.
این برنامه از نظارت بر پروتکل های PPTP و IPSec پشتیبانی می کند اما از OpenVPN پشتیبانی نمی کند.
3. VPNCheck

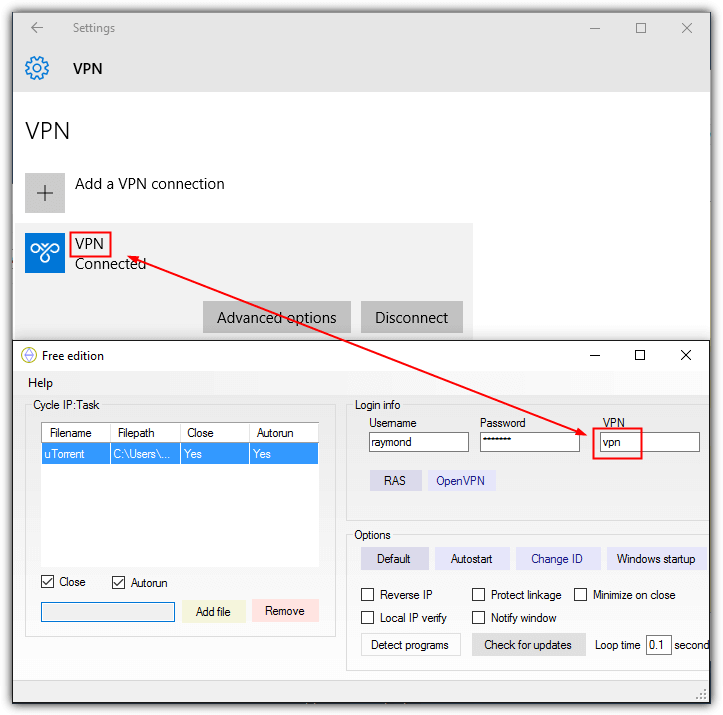
VPNCheck فقط یکی دیگر از ابزارهای نظارت و مدیریت برنامه VPN نیست ، بلکه با تلاش برای حفظ امنیت رایانه هنگام اتصال به سرویس VPN ، با ویژگی های بیشتری همراه است.
شما دو نسخه از VPNCheck پیدا خواهید کرد که نسخه رایگان با ویژگی محدود و نسخه PRO پرداخت شده با ویژگی های اضافی مانند پشتیبانی از OpenVPN ، رفع نشت DNS ، پشتیبانی از برنامه های نامحدود و محافظت از شناسه رایانه است.
نسخه رایگان VPNCheck به شما امکان می دهد اتصال PPTP VPN ، بسته شدن خودکار برنامه ها یا غیرفعال کردن شبکه هنگام قطع شدن VPN به طور غیرمنتظره و مدیریت تنها ۳ برنامه را کنترل کنید. همچنین قبل از اینکه بتوانید کار کنید ، باید تنظیمات اولیه را در VPNCheck انجام دهید.
روی دکمه پیکربندی کلیک کنید و برنامه هایی را که می خواهید مدیریت کنید اضافه کنید. پرونده اضافه شده می تواند برای بسته شدن خودکار یا خودکار از کادرهای انتخاب پیکربندی شود.
نکته مهم بعدی این است که اطلاعات ورود به سیستم VPN را در VPN بررسی کنید تا بتواند دوباره به طور خودکار وصل شود. نام کاربری و رمز عبور VPN و نام VPN منطبق با آن را در ویندوز وارد کنید.
پس از اضافه کردن پرونده ها و تنظیم اتصال VPN در VPNCheck ، پنجره پیکربندی را ببندید و باید به GUI اصلی برگردید. ۲ دکمه اصلی وجود دارد که Cycle IP است: Task و Cycle IP: Network.
اگر می خواهید VPNCheck به طور خودکار برنامه های اضافه شده را در قطع اتصال VPN ببندد ، بر روی Cycle IP: Task کلیک کنید. در مورد Cycle IP: Network ، این گزینه تمام اتصالات شبکه را در رایانه شما غیرفعال می کند.
نسخه رایگان VPNCheck برای سیستم عامل ویندوز و لینوکس (بتا) در دسترس است در حالی که Pro فقط برای ویندوز است.
4. اسکریپت ساده VPN Kill Switch Batch
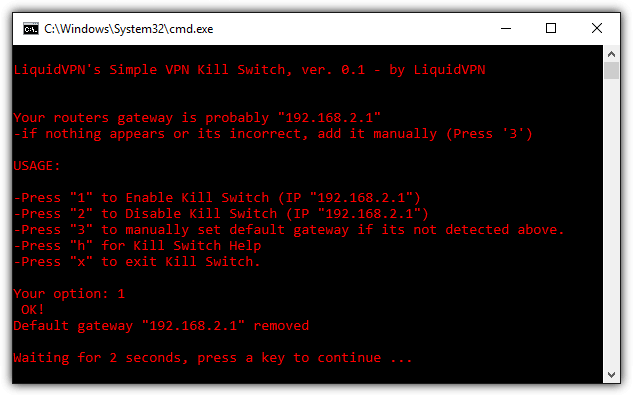
اگر آداپتور شبکه شما برای دریافت آدرس IP به طور خودکار از سرویس DHCP پیکربندی شده باشد ، ممکن است برای کاربران تازه کار حذف IP دروازه چالش باشد زیرا این شامل استفاده از برنامه خط فرمان route.exe است. یک راه ساده تر ، استفاده از یک فایل دسته ای آماده به نام Simple VPN Kill Switch است که توسط LiquidVPN ایجاد شده و می تواند دستورات را به طور خودکار اجرا کند.
تمام کاری که شما باید انجام دهید این است که ابتدا به VPN متصل شوید ، سپس این اسکریپت دسته ای را اجرا کرده و ۱ را فشار دهید تا کلید کشتن فعال شود. با این کار آدرس IP پیش فرض دروازه از آداپتور شبکه شما حذف می شود.
وقتی اتصال VPN شما به طور غیرمنتظره قطع شود ، از دسترسی همه برنامه های در حال اجرا به اینترنت جلوگیری می شود. برای اتصال مجدد ، باید ۲ را در اسکریپت فشار دهید تا کلید kill غیرفعال شود و سپس به صورت دستی به VPN متصل شوید.
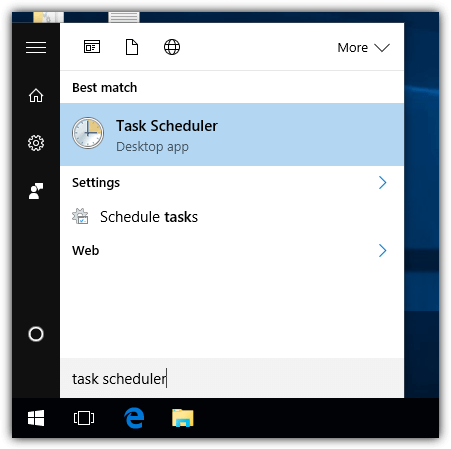
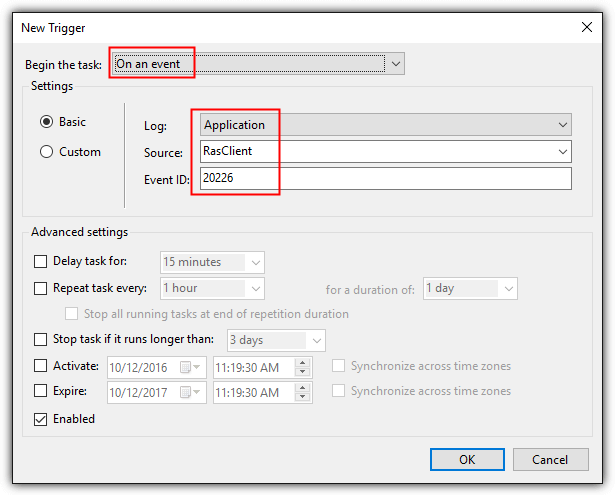
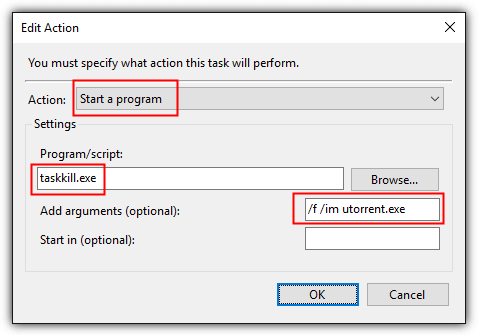

به جای ارائه روش پیچیده دیگری که به خرابکاری با قوانین Firewall Windows یا Comodo Firewall نیاز دارد ، یک راه ساده تر استفاده از Task Scheduler است که در ویندوز تعبیه شده است.
این روش شامل نصب هیچ نرم افزار شخص ثالث نیست و از ویژگی بررسی رویداد بومی در ویندوز استفاده می کند که پایدارتر است و به سختی از CPU یا حافظه قابل توجهی استفاده می کند.
تمام کاری که شما باید انجام می دهید این است که یک فایل جدید ایجاد کنید که وقتی سیستم عامل خاتمه اتصال VPN شما را تشخیص می دهد ، به طور خودکار نرم افزار مشتری BitTorrent شما را می بندد.
نحوه کار:
۱) دکمه Start را فشار دهید ، Task Scheduler را تایپ کرده و آن را اجرا کنید.
۲) روی Action روی منو کلیک کرده و “Create Task” را انتخاب کنید.
۳) برای نام این کار جدید که می خواهید ایجاد کنید ، هر چیزی را تایپ کنید. کادر “Run with highest privileges” را علامت بزنید.
۴) به تب Trigger بروید و دکمه New را کلیک کنید.
۵) روی منوی کشویی شروع کار کلیک کنید و “On an event” را انتخاب کنید.
۶) RasClient for Source را انتخاب کنید ، شناسه رویداد را به عنوان ۲۰۲۲۶ وارد کنید و OK را کلیک کنید.
۷) به تب Actions بروید و دکمه New را کلیک کنید.
۸) اطمینان حاصل کنید که عملکرد “Start a program” است.
۹) در جعبه ورودی برنامه / اسکریپت ، taskkill.exe و در کادر add arguments ، / f / im filename.exe را وارد کنید. شما باید filename.exe را با فایل اجرایی که می خواهید خاتمه دهید جایگزین کنید. به عنوان مثال ، uTorrent utorrent.exe ، Deluge deluge.exe ، qBittorrent qbittorrent.exe است و غیره برای تأیید تغییرات بر روی OK کلیک کنید.
۱۰) به صورت اختیاری به تب Conditions بروید و گزینه های Power را بررسی کنید. به طور پیش فرض ، گزینه “Start the task only if the computer is on AC power” فعال است و ممکن است بخواهید این تنظیم را غیرفعال کنید. وقتی رایانه شما شارژ دارد ، وقتی اتصال VPN شما قطع شود ، این کار انجام نمی شود و باعث می شود مشتری BitTorrent شما از طریق اتصال مستقیم اینترنت که آدرس IP واقعی شما را نشان می دهد ، بارگیری را ادامه دهد.
نکته : ایده فوق را می توان به غیرفعال کردن تمام اتصالات شبکه در صورت قطع اتصال VPN به جای قطع کردن اجباری برنامه های در حال اجرا ، گسترش داد. در مرحله (i) ، taskkill.exe را با PowerShell.exe جایگزین کنید. سپس در جعبه آرگومان ها ، Get-NetAdapter | را وارد کنید Disable-NetAdapter -Confirm: $ false.
برای فعال کردن مجدد خودکار همه آداپتورهای شبکه ، می توانید خط فرمان زیر را به عنوان سرپرست اجرا کنید.
powershell.exe Get-NetAdapter | Enable-NetAdapter -Confirm:$false
دو نوع پروتکل قطع خودکار VPN وجود دارد
پروتکل Active Kill Switch به گونه ای طراحی شده است که بداند چه زمانی از سرویس VPN جدا شده اید ، این اطلاعات را به دستگاه خود ارسال کرده و از اتصال آن به شبکه های ناامن جلوگیری می کنید.
پروتکل Passive Kill Switch اگرچه ساده به نظر می رسد اما از امنیت بیشتری برخوردار است. برنامه VPN منتظر دریافت اطلاعاتی از سرور VPN نیست. اما ، لحظه ای که دریافت سیگنال از سرور را متوقف می کند ، به طور خودکار از ارسال ترافیک آن دستگاه جلوگیری می کند.
سرور مجازی بایننس
به دلیل تحریم کشور ایران، برای فعالیت در بایننس Binance نیازمند خرید سرور مجازی با IPهای امن هستید.
VPN میتواند امنیت شما را در سرور بایننس تامین کند.
نصب VPN بر روی Android 8.0 L2TP
برای اتصال دستگاه Android خود به سرورهای VPN با استفاده از L2TP مراحل زیر را دنبال کنید:
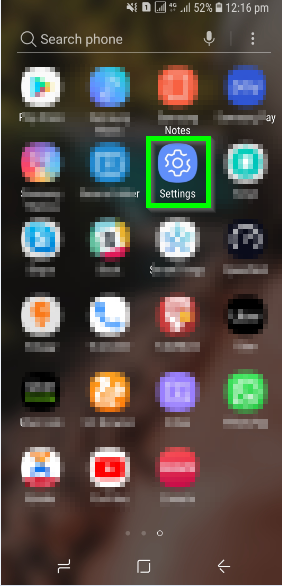
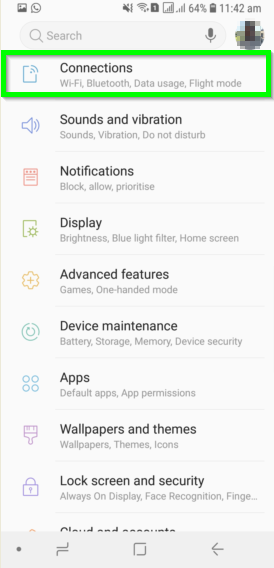
۳_ در پایین صفحه گزینه More settings را انتخاب کنید.
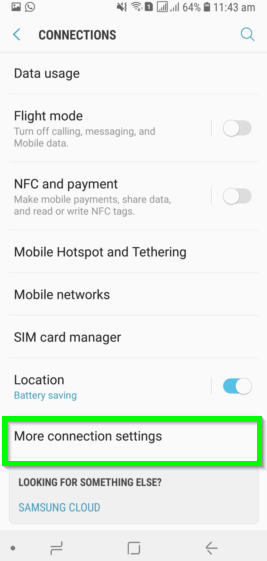
۴_ VPN را در صفحه CONNECTION SETTINGS انتخاب کنید
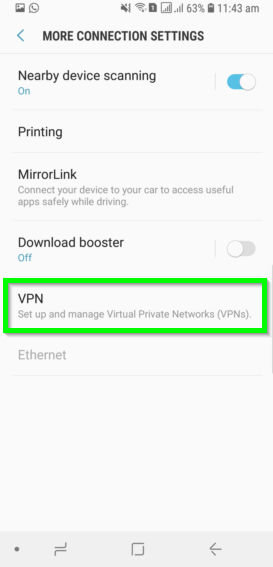
۵_ گزینه add VPN profile (+) در پایین صفحه یا در بالای صفحه انتخاب کنید.
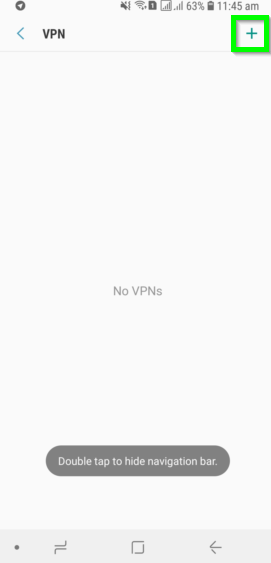
۶_ به صفحه نمایه افزودن VPN هدایت خواهید شد ، در اینجا باید جزئیات زیر را وارد کنید.
Name: هر نامی را که ترجیح می دهید انتخاب کنید.
نوع: L2TP / IPSEC PSK را از کشویی انتخاب کنید.
آدرس سرور: سروری را انتخاب کنید که می خواهید به آن متصل شوید
L2TP Secret: یک تا شش بگزارید
شناسه IPSec: نام مورد نظر خود را وارد نمایید
کلید پیش به اشتراک گذاشته شده IPSec: نامی که انتخاب کردید
نام کاربری: نام کاربری که انتخاب کردید را تایپ کنید
گذرواژه: گذرواژه مورد نظر ثبت شده خود را تایپ کنید
برای ذخیره نمایه ، روی دکمه ذخیره در پایین سمت راست ضربه بزنید و به مرحله بعدی بروید.
در همین حال ، توجه داشته باشید که نسخه های اخیر Android دارای یک ویژگی داخلی به نام Always-on VPN هستند که باعث می شود VPN در دستگاه Android شما روشن و متصل باشد. برای فعال کردن ویژگی VPN همیشه روشن ، به مرحله شماره ۱۰ بروید.
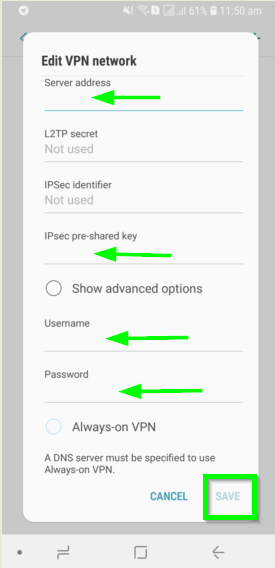
۷_ نمایه VPN مانند تصویر روبرو ایجاد می شود. برای شروع استفاده از VPN در دستگاه Android خود ، روی نماد کلید ضربه بزنید.
۸_ صفحه ای که شما را وادار می کند نام کاربری و رمز عبور VPN خود را تایپ کنید ، ظاهر می شود. مشخصات خود را وارد کنید و بر روی دکمه CONNECT کلیک کنید.
۹_ اکنون باید به VPN متصل شوید. می توانید آن را از وضعیت اتصال نمایش داده شده در زیر پروفایل VPN ایجاد شده تأیید کنید.
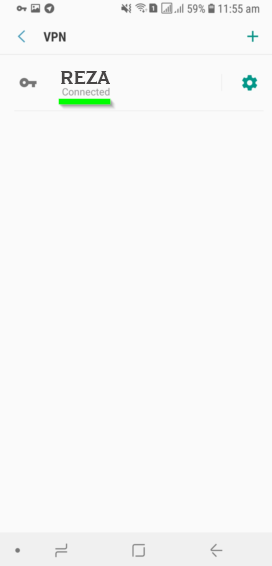
فعال کردن ویژگی VPN همیشه روشن
ویژگی VPN همیشه روشن VPN را هر بار که Wi-Fi را روشن می کنید روشن می کند. این ویژگی اساساً به عنوان کلید تغییر شکل عمل می کند. پس از فعال شدن ، اطمینان می یابد که تمام ترافیک اینترنت دستگاه Android شما از طریق VPN هدایت می شود.
۱۰_ برای فعال کردن ویژگی VPN همیشه روشن ، باید یک سرور DNS مشخص کنید. برای این کار ، بر روی گزینه Show Advanced در صفحه ویرایش شبکه VPN ضربه بزنید و به مرحله بعدی بروید.
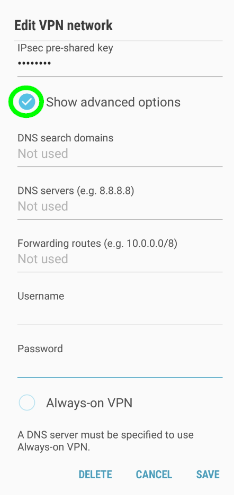
۱۱_ میتوانید ان بخش را برای سرورهای DNS وارد کنید و میتوانید هر عددی برای DNS وارد کنید ولی پیشنهاد ما استفاده از DNS سرورهای گوگل مانند ۸٫۸٫۸٫۸ و ۸٫۸٫۴٫۴ است و سپس بعد از آن میتوانید نام کاربری و رمز عبور خود را در بخش مربوطه وارد کرده و گزینه Always on VPN را فعال کنید و ذخیره کنید.
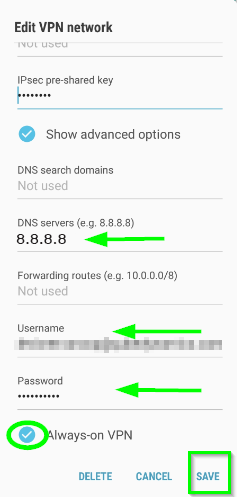
۱۲_ پیام هشدار نیاز به اتصال VPN دارید ظاهر خواهد شد که باید برای دادن مجوز ، روی دکمه TURN ON ضربه بزنید. توجه داشته باشید که وقتی VPN متصل نیست ، دیگر نمی توانید به اینترنت دسترسی پیدا کنید.
۱۳_ اتصال VPN مطابق شکل روبرو برقرار خواهد شد. وضعیت متصل ، همیشه روشن نشان می دهد که شما به VPN متصل شده اید و ویژگی Always on نیز فعال است تا هنگام مرور اینترنت ، یک لایه امنیتی اضافی برای شما ایجاد کند.
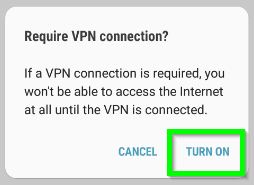
نکته : این اسناد نحوه تنظیم VPN همیشه روشن را نشان می دهد تا همه ترافیک ها از طریق این تونل VPN به دستگاه انجام شود. توجه داشته باشید که فعال کردن VPN همیشه روشن ممکن است باعث افزایش مصرف باتری و ترافیک شود.
MikroTik RouterOS VPS
سرور مجازی میکروتیک
سرور مجازی میکروتیک در بهترین دیتاسنترهای اروپا ، آمریکا و آسیا با زیرساخت شبکه تا ۴۰ گیگابیت تجربه جدیدی از سرورمجازی MikroTik را برای شما رقم میزند، سرورهای میکروتیک بدون لایسنس ارائه می گردند و تهیه لایسنس به عهده مشتری می باشد.