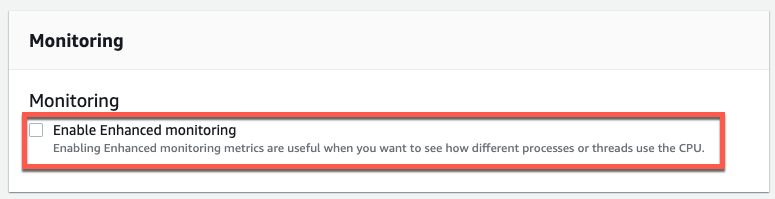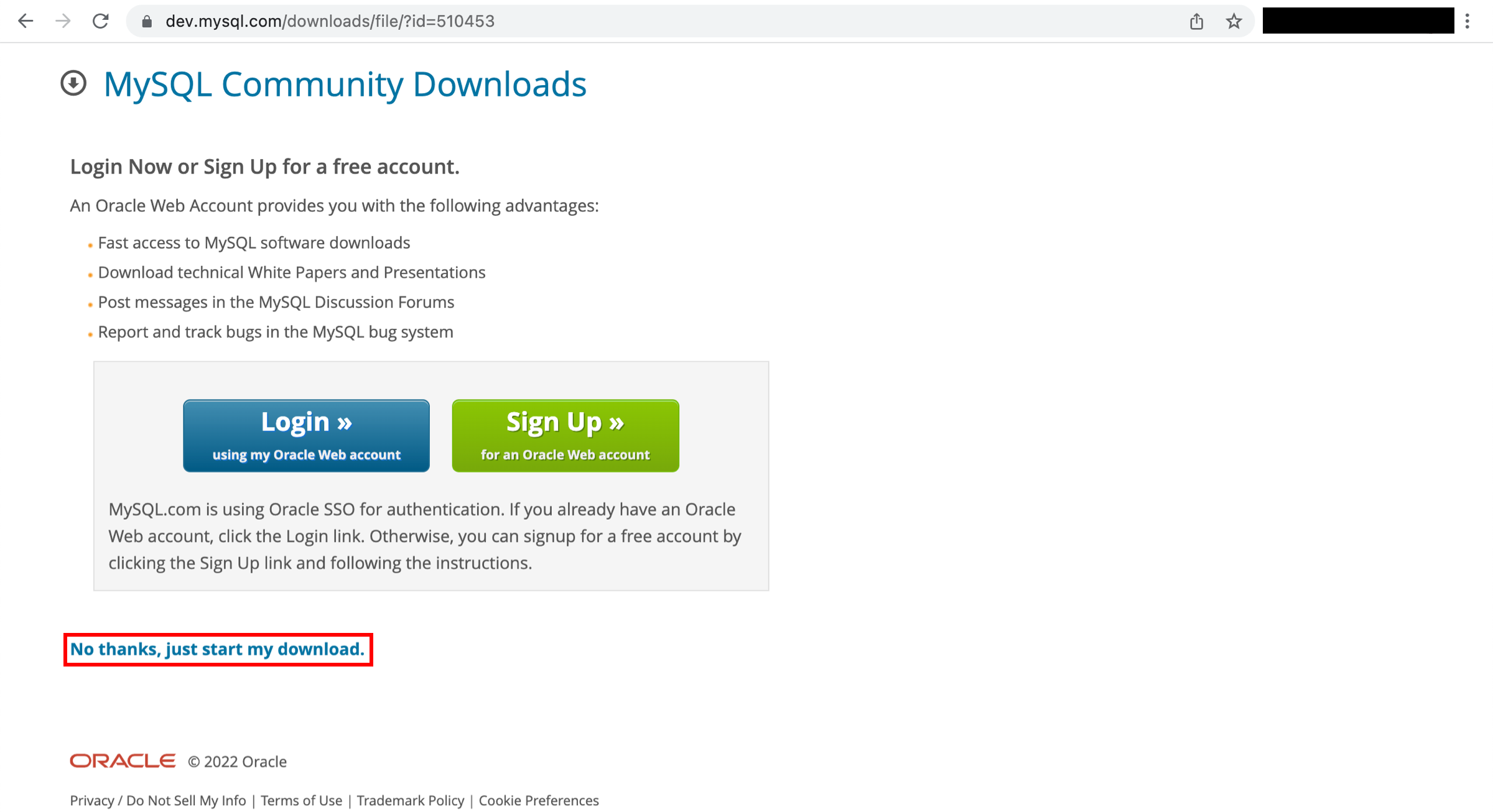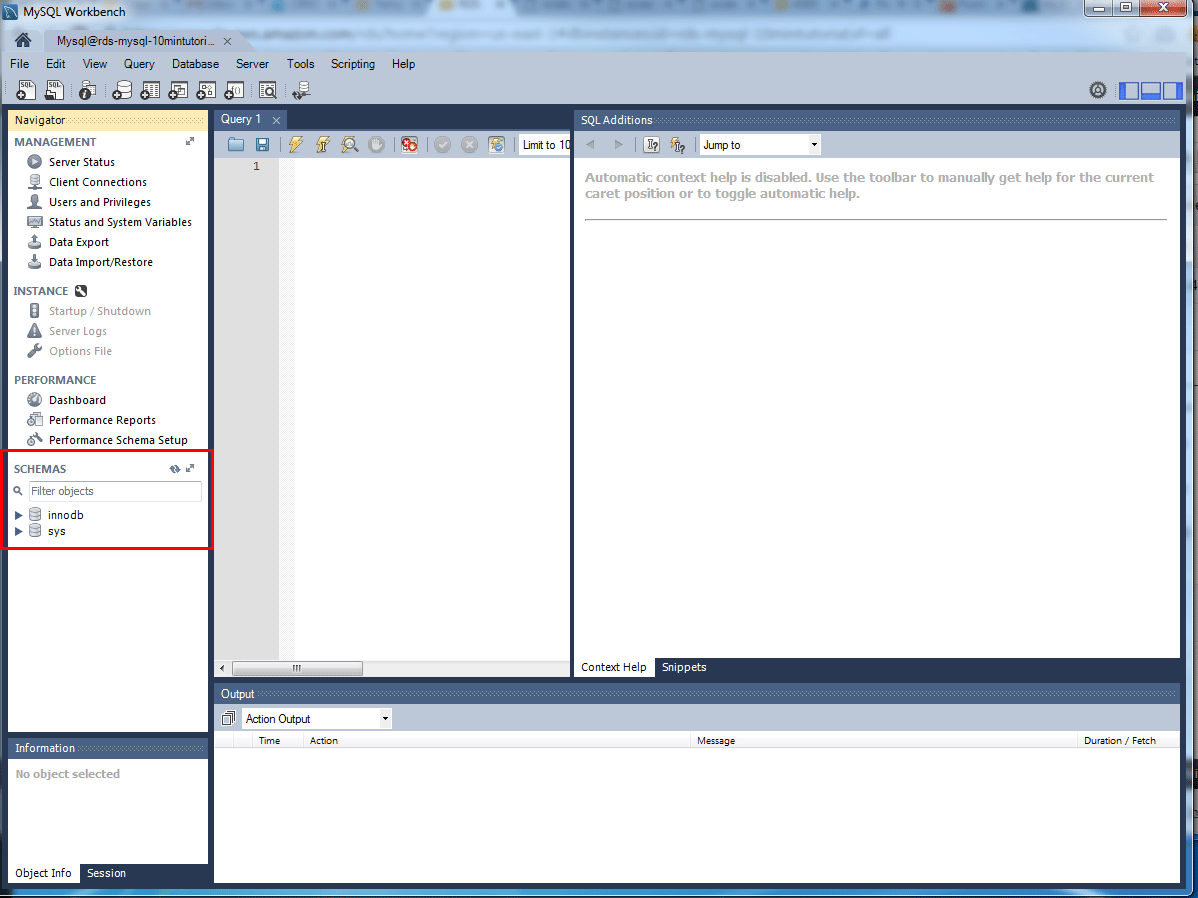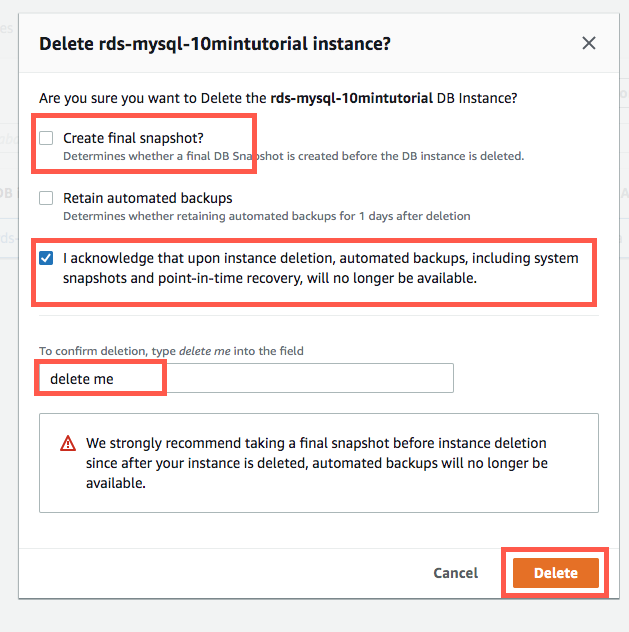مقدمه
در این آموزش، نحوه ایجاد محیطی برای اجرای پایگاه داده MySQL (ما به این محیط یک نمونه می گوییم)، اتصال به پایگاه داده و حذف نمونه پایگاه داده را خواهید آموخت. ما این کار را با استفاده از سرویس پایگاه داده رابطهای آمازون (Amazon RDS) انجام خواهیم داد و هر کاری که در این آموزش انجام میشود، واجد شرایط Free Tier است.
آنچه را که انجام خواهید داد
- یک محیط برای اجرای پایگاه داده MySQL خود ایجاد کنید
- به پایگاه داده متصل شوید
- نمونه پایگاه داده را حذف کنید
پیش نیازها
- یک حساب AWS
مرحله1- یک نمونه MySQL DB ایجاد کنید
در این مرحله، ما از Amazon RDS برای ایجاد یک نمونه MySQL DB با کلاس نمونه db.t2.micro DB، 20 گیگابایت فضای ذخیرهسازی و پشتیبانگیری خودکار فعال با دوره نگهداری یک روزه استفاده میکنیم. به عنوان یادآوری، همه این موارد واجد شرایط Free Tier هستند. کنسول مدیریت AWS را در یک پنجره مرورگر جدید باز کنید تا بتوانید این راهنمای گام به گام را باز نگه دارید. هنگامی که کنسول باز شد، پایگاه داده را از صفحه ناوبری سمت چپ انتخاب کنید و RDS را انتخاب کنید تا کنسول RDS آمازون باز شود.
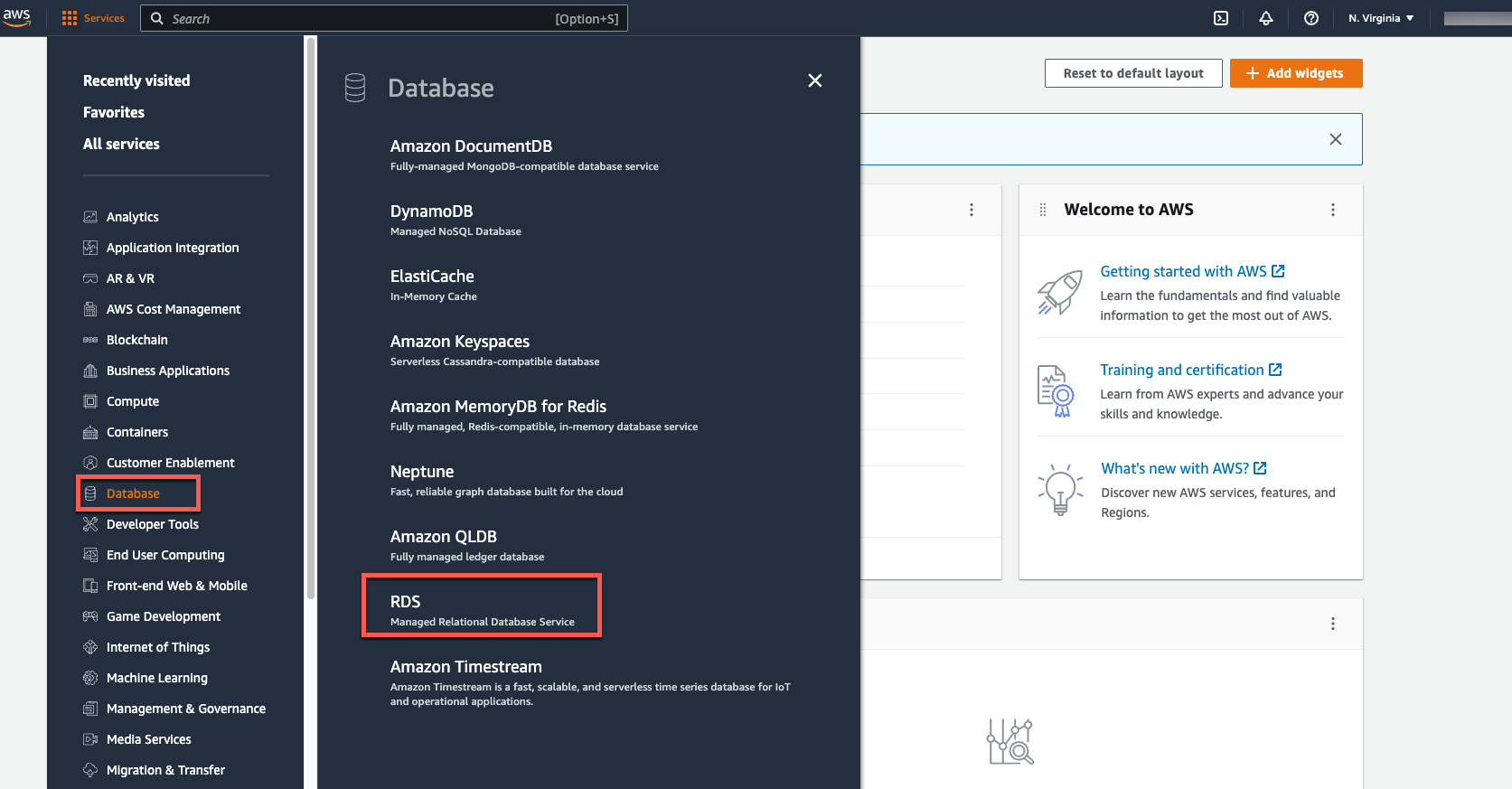
در گوشه سمت راست بالای کنسول آمازون RDS، منطقه ای را که می خواهید نمونه DB را در آن ایجاد کنید، انتخاب کنید. توجه: منابع AWS Cloud در مراکز داده بسیار در دسترس در مناطق مختلف جهان قرار دارند. هر منطقه شامل چندین مکان متمایز به نام مناطق در دسترس است. شما این توانایی را دارید که انتخاب کنید در کدام منطقه فعالیت RDS آمازون خود را میزبانی کنید.
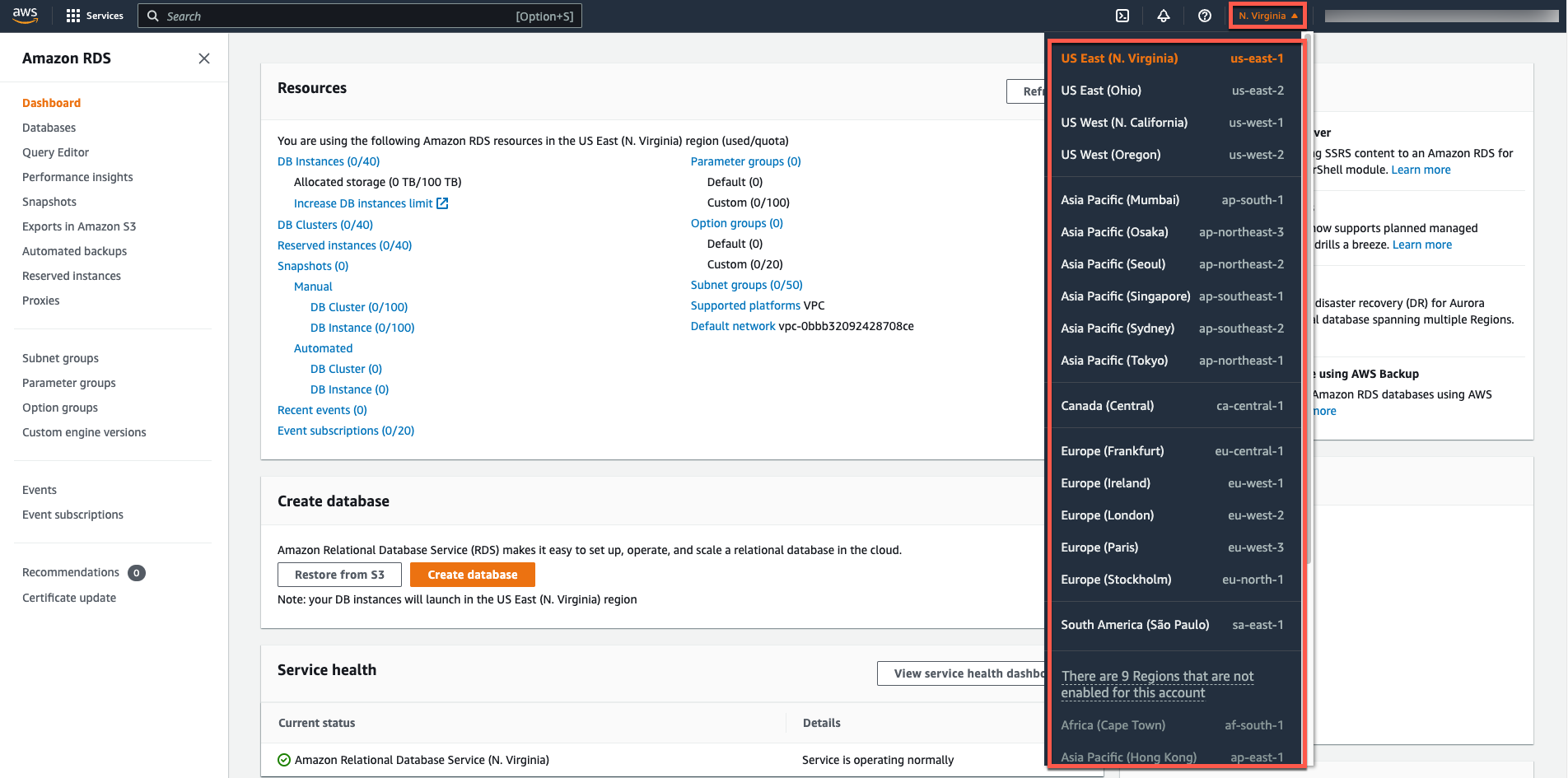
در قسمت Create database گزینه Create database را انتخاب کنید.
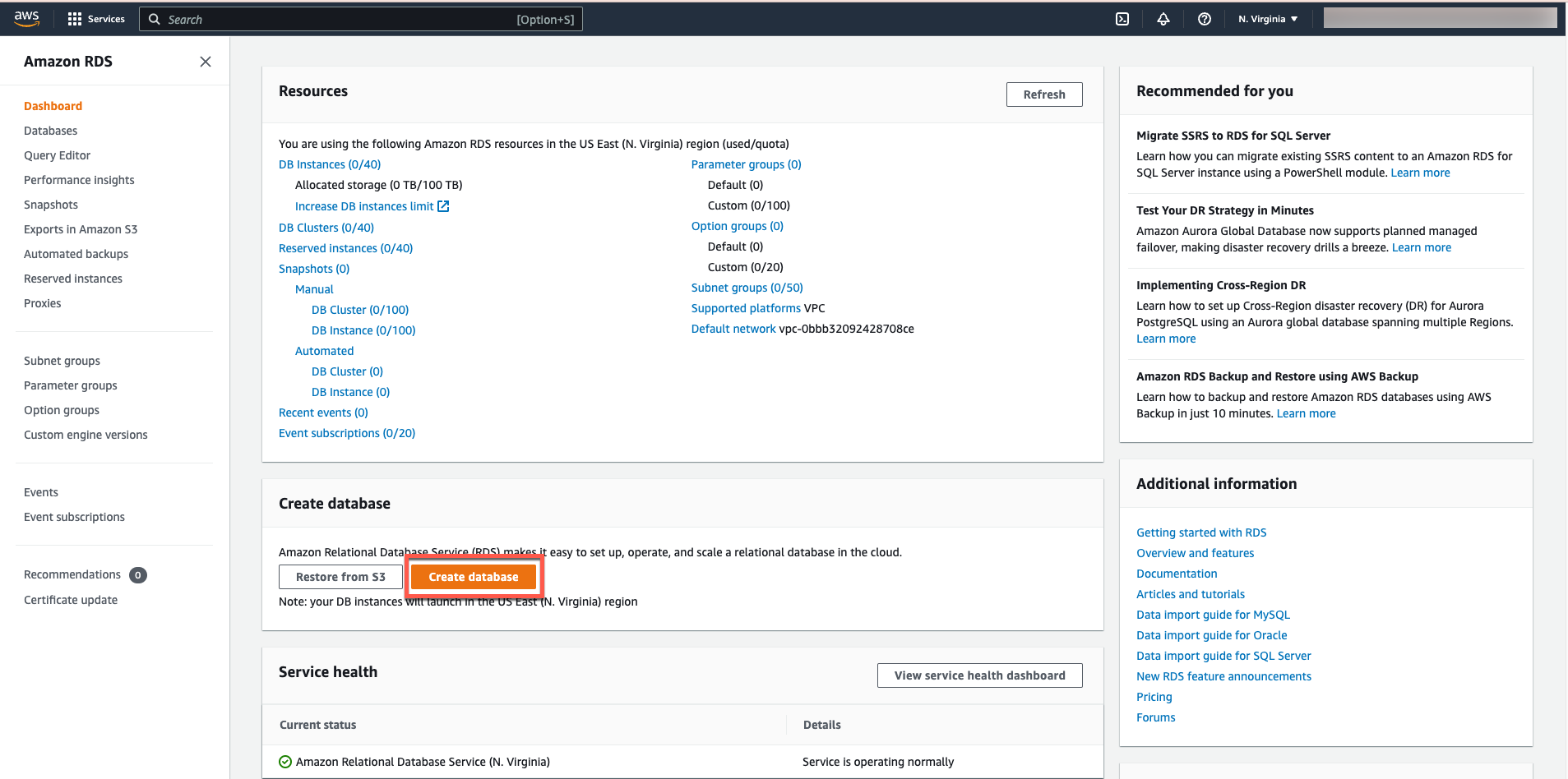
اکنون گزینه هایی برای انتخاب موتور خود دارید. برای این آموزش، نماد MySQL را انتخاب کنید، مقدار پیش فرض نسخه و نسخه موتور را بگذارید و قالب Free Tier را انتخاب کنید. استقرار Multi-AZ: توجه داشته باشید که برای استقرار Multi-AZ باید هزینه پرداخت کنید. استفاده از استقرار Multi-AZ به طور خودکار یک نسخه آماده به کار همزمان را در یک منطقه در دسترس بودن متفاوت فراهم می کند و حفظ می کند.
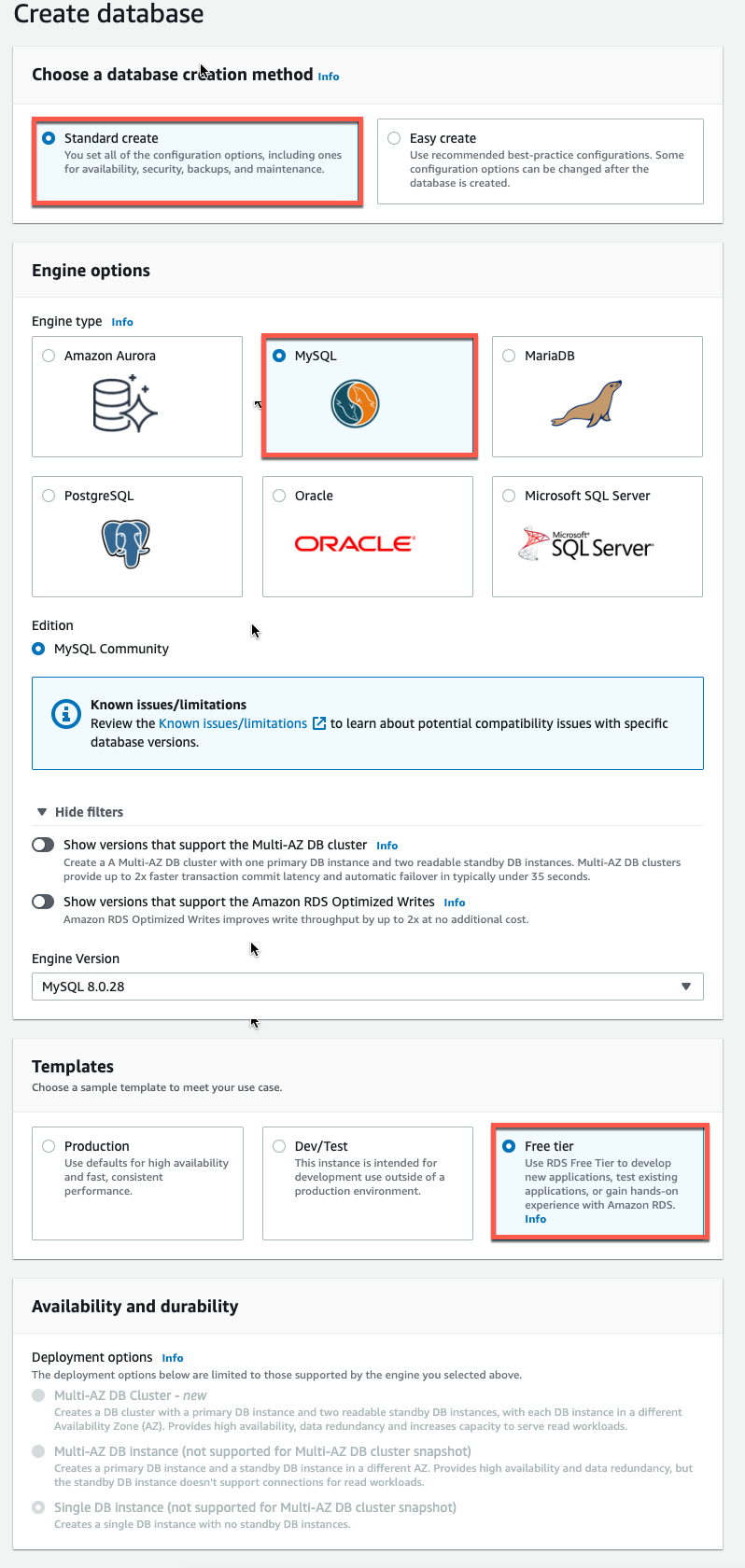
اکنون نمونه DB خود را پیکربندی خواهید کرد. لیست زیر نمونه تنظیماتی را که می توانید برای این آموزش استفاده کنید نشان می دهد:
- شناسه نمونه DB: نامی را برای نمونه DB تایپ کنید که برای حساب شما در منطقه ای که انتخاب کرده اید منحصر به فرد است. برای این آموزش نام آن را rds-mysql-10minTutorial می گذاریم.
- نام کاربری اصلی: نام کاربری را تایپ کنید که از آن برای ورود به نمونه DB خود استفاده می کنید. در این مثال از masterUsername استفاده خواهیم کرد.
- رمز عبور اصلی: رمز عبوری حاوی 8 تا 41 کاراکتر ASCII قابل چاپ (به استثنای /،” و @) را برای رمز عبور کاربر اصلی خود تایپ کنید.
- تایید رمز عبور: رمز عبور خود را دوباره تایپ کنید

مشخصات نمونه:
- کلاس نمونه DB: db.t2.micro – 1vCPU، 1 گیگابایت RAM را انتخاب کنید. این معادل 1 گیگابایت حافظه و 1 vCPU است. برای مشاهده لیستی از کلاس های نمونه پشتیبانی شده، به Amazon RDS Pricing مراجعه کنید.
- نوع فضای ذخیره سازی: General Purpose (SSD) را انتخاب کنید. برای اطلاعات بیشتر در مورد ذخیره سازی، به Storage for Amazon RDS مراجعه کنید.
- فضای ذخیرهسازی اختصاصیافته: پیشفرض 20 را انتخاب کنید تا 20 گیگابایت فضای ذخیرهسازی برای پایگاه داده خود اختصاص دهید. شما می توانید با Amazon RDS برای MySQL حداکثر تا 64 ترابایت مقیاس کنید.
- فعال کردن مقیاس خودکار ذخیرهسازی: اگر حجم کاری شما چرخهای یا غیرقابل پیشبینی است، میتوانید مقیاس خودکار ذخیرهسازی را فعال کنید تا آمازون RDS را فعال کند تا در صورت نیاز به طور خودکار فضای ذخیرهسازی شما را افزایش دهد. این گزینه برای این آموزش کاربردی ندارد.
- استقرار Multi-AZ: توجه داشته باشید که برای استقرار Multi-AZ باید هزینه پرداخت کنید. استفاده از استقرار Multi-AZ به طور خودکار یک نسخه آماده به کار همزمان را در یک منطقه در دسترس بودن متفاوت فراهم می کند و حفظ می کند. برای اطلاعات بیشتر، به گسترش دسترسی بالا مراجعه کنید.
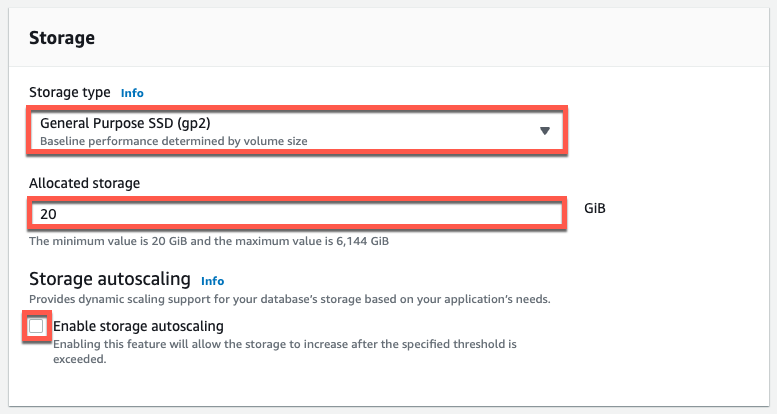
اکنون در بخش اتصال هستید که می توانید اطلاعاتی را که Amazon RDS برای راه اندازی نمونه MySQL DB خود به آن نیاز دارد، ارائه دهید. لیست زیر تنظیمات نمونه DB نمونه ما را نشان می دهد.
قابلیت اتصال
- محاسبه منبع: گزینه Don’t connect to an compute resource EC2 را انتخاب کنید. بعداً میتوانید به صورت دستی اتصال به یک منبع محاسباتی را تنظیم کنید.
- Virtual Private Cloud (VPC): پیش فرض VPC را انتخاب کنید. برای اطلاعات بیشتر در مورد VPC، به Amazon RDS و Amazon Virtual Private Cloud (VPC) مراجعه کنید.
تنظیمات اتصال اضافی
- گروه زیر شبکه: گروه زیرشبکه پیش فرض را انتخاب کنید. برای اطلاعات بیشتر در مورد گروه های زیر شبکه، به کار با گروه های زیرشبکه DB مراجعه کنید.
- دسترسی عمومی: بله را انتخاب کنید. این یک آدرس IP برای نمونه پایگاه داده شما اختصاص می دهد تا بتوانید مستقیماً از دستگاه خود به پایگاه داده متصل شوید.
- گروه های امنیتی VPC: ایجاد گروه امنیتی جدید VPC را انتخاب کنید. این یک گروه امنیتی ایجاد می کند که اجازه می دهد از آدرس IP دستگاهی که در حال حاضر از آن استفاده می کنید به پایگاه داده ایجاد شده متصل شوید.
- منطقه در دسترس: بدون اولویت را انتخاب کنید. برای جزئیات بیشتر به مناطق و مناطق در دسترس مراجعه کنید.
- پروکسی RDS: با استفاده از آمازون RDS Proxy، میتوانید به برنامههای خود اجازه دهید تا اتصالات پایگاه داده را با هم ترکیب کرده و به اشتراک بگذارند تا توانایی خود را در مقیاسبندی بهبود بخشند. RDS Proxy را بدون علامت بگذارید.
- پورت: مقدار پیش فرض 3306 را بگذارید.
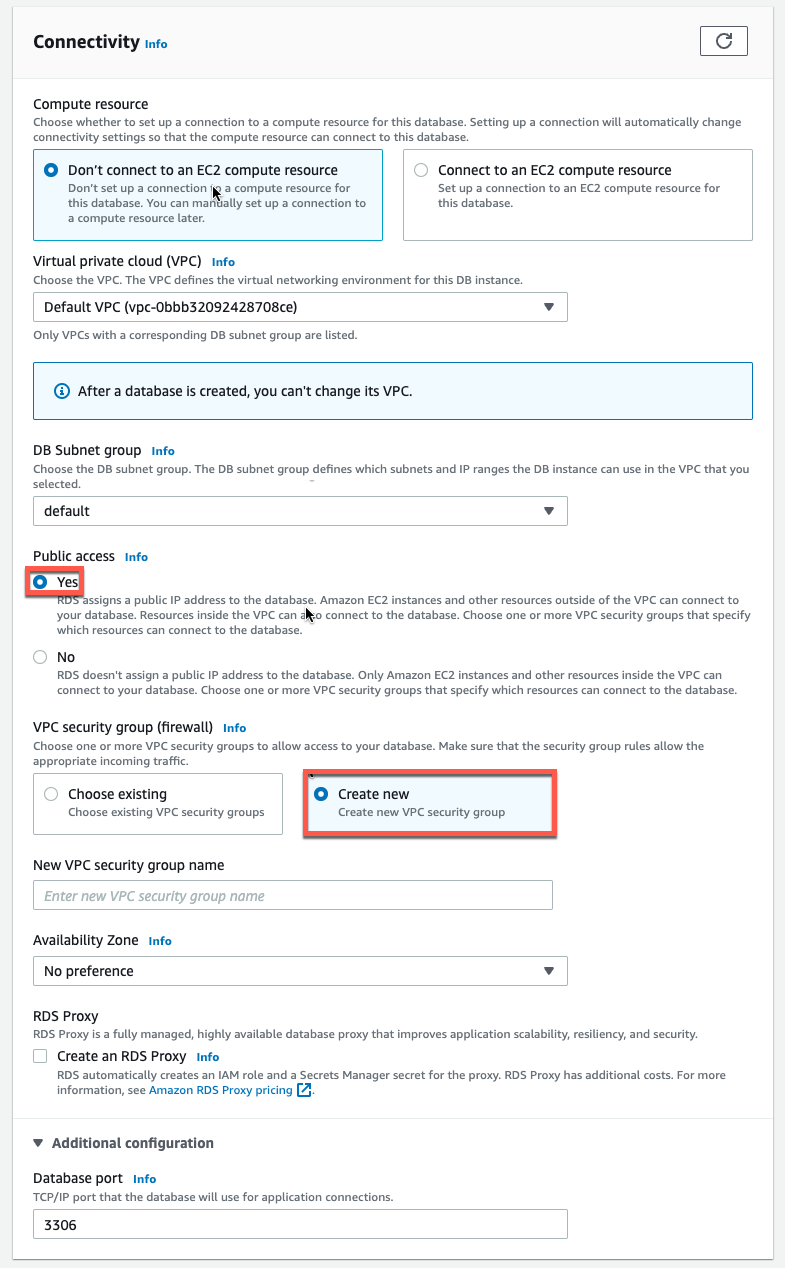
Amazon RDS از چندین روش برای احراز هویت کاربران پایگاه داده پشتیبانی می کند. از لیست گزینه ها، احراز هویت رمز عبور را انتخاب کنید
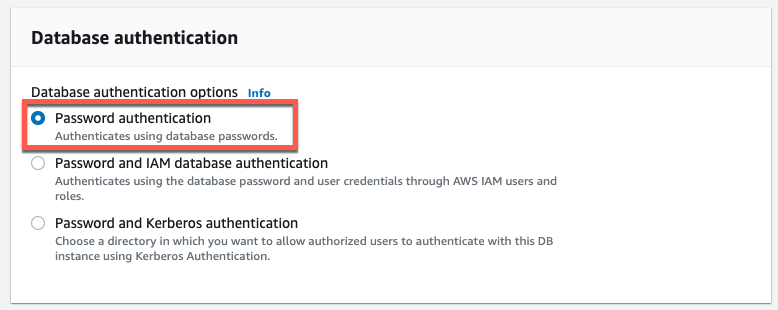
مانیتورینگ پیشرفته: برای ماندن در ردیف رایگان، مانیتورینگ پیشرفته را بدون علامت بگذارید. فعال کردن نظارت پیشرفته به شما معیارهایی را در زمان واقعی برای سیستم عامل (OS) که نمونه DB شما روی آن اجرا میکند، ارائه میکند. برای اطلاعات بیشتر، مشاهده معیارهای نمونه DB را ببینید.

گزینه های پایگاه داده
- نام پایگاه داده: نام پایگاه داده ای را وارد کنید که 1 تا 64 کاراکتر الفبایی باشد. اگر نامی ارائه نکنید، Amazon RDS به طور خودکار پایگاه داده ای را در نمونه DB که ایجاد می کنید ایجاد نمی کند.
- گروه پارامتر DB: مقدار پیش فرض را بگذارید. برای اطلاعات بیشتر، کار با گروه های پارامتر DB را ببینید.
- گروه گزینه: مقدار پیش فرض را بگذارید. Amazon RDS از گروه های گزینه برای فعال کردن و پیکربندی ویژگی های اضافی استفاده می کند. برای اطلاعات بیشتر، کار با گروههای گزینه را ببینید.
- دوره نگهداری نسخه پشتیبان: می توانید تعداد روزها را برای حفظ نسخه پشتیبان خود انتخاب کنید. برای این آموزش، این مقدار را روی ۱ روز تنظیم کنید.
- پنجره پشتیبان گیری: از پیش فرض No preference استفاده کنید.
- ارتقاء خودکار نسخه جزئی: فعال کردن ارتقاء نسخه جزئی خودکار را انتخاب کنید تا بهروزرسانیهای خودکار زمانی که در دسترس قرار گرفتند دریافت کنید.
- پنجره Maintenance: بدون ترجیح را انتخاب کنید.
- محافظت از حذف: برای این آموزش محافظت از حذف را فعال کنید. وقتی این گزینه فعال باشد، از حذف تصادفی پایگاه داده جلوگیری می شود.
ایجاد پایگاه داده را انتخاب کنید.
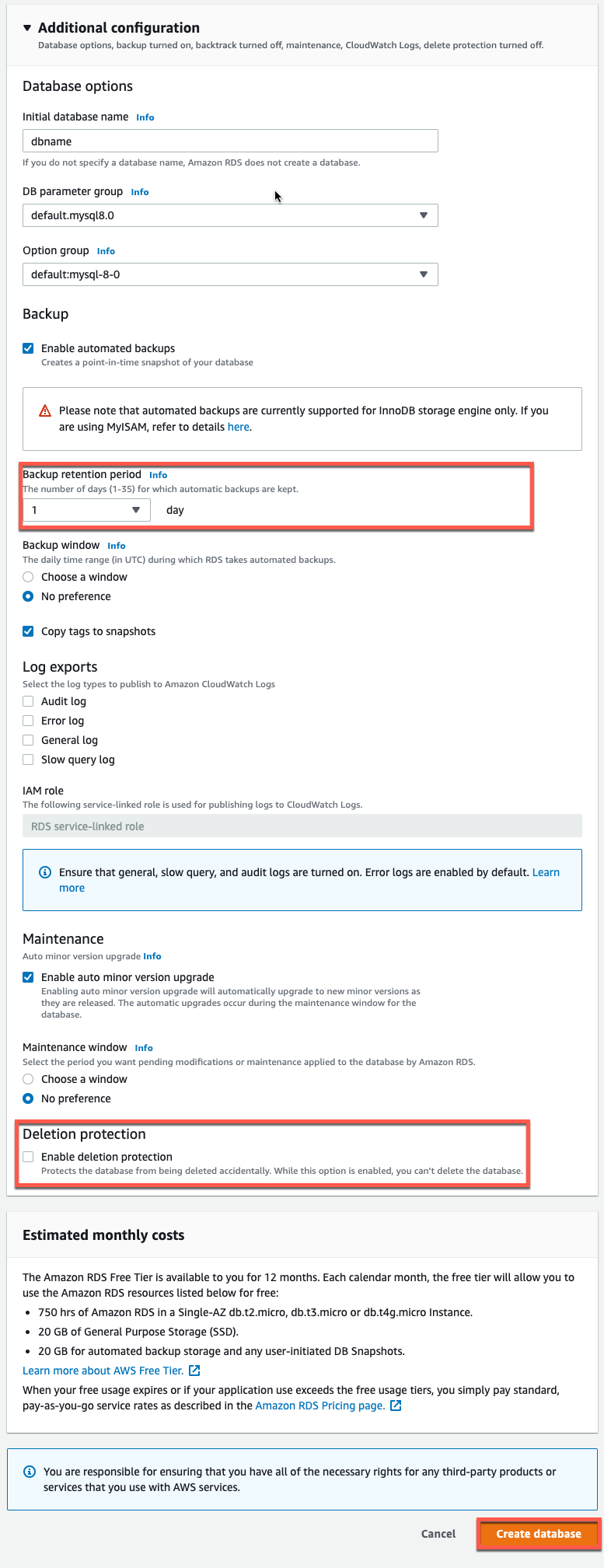
نمونه DB شما اکنون در حال ایجاد است.
نمونه DB جدید در لیست نمونه های DB در کنسول RDS ظاهر می شود. نمونه DB تا زمانی که نمونه DB ایجاد و آماده استفاده شود وضعیت ایجاد خواهد داشت. هنگامی که وضعیت به موجود تغییر می کند، می توانید به یک پایگاه داده در نمونه DB متصل شوید.
مرحله2- دانلود کلاینت sql
هنگامی که ایجاد نمونه پایگاه داده کامل شد و وضعیت به حالت موجود تغییر کرد، می توانید با استفاده از هر کلاینت استاندارد SQL به یک پایگاه داده در نمونه DB متصل شوید. در این مرحله ما MySQL Workbench را که یک کلاینت محبوب SQL است دانلود می کنیم.
آ. برای دانلود و نصب MySQL Workbench به صفحه دانلود MySQL Workbench بروید. برای اطلاعات بیشتر در مورد استفاده از MySQL، به مستندات MySQL مراجعه کنید.
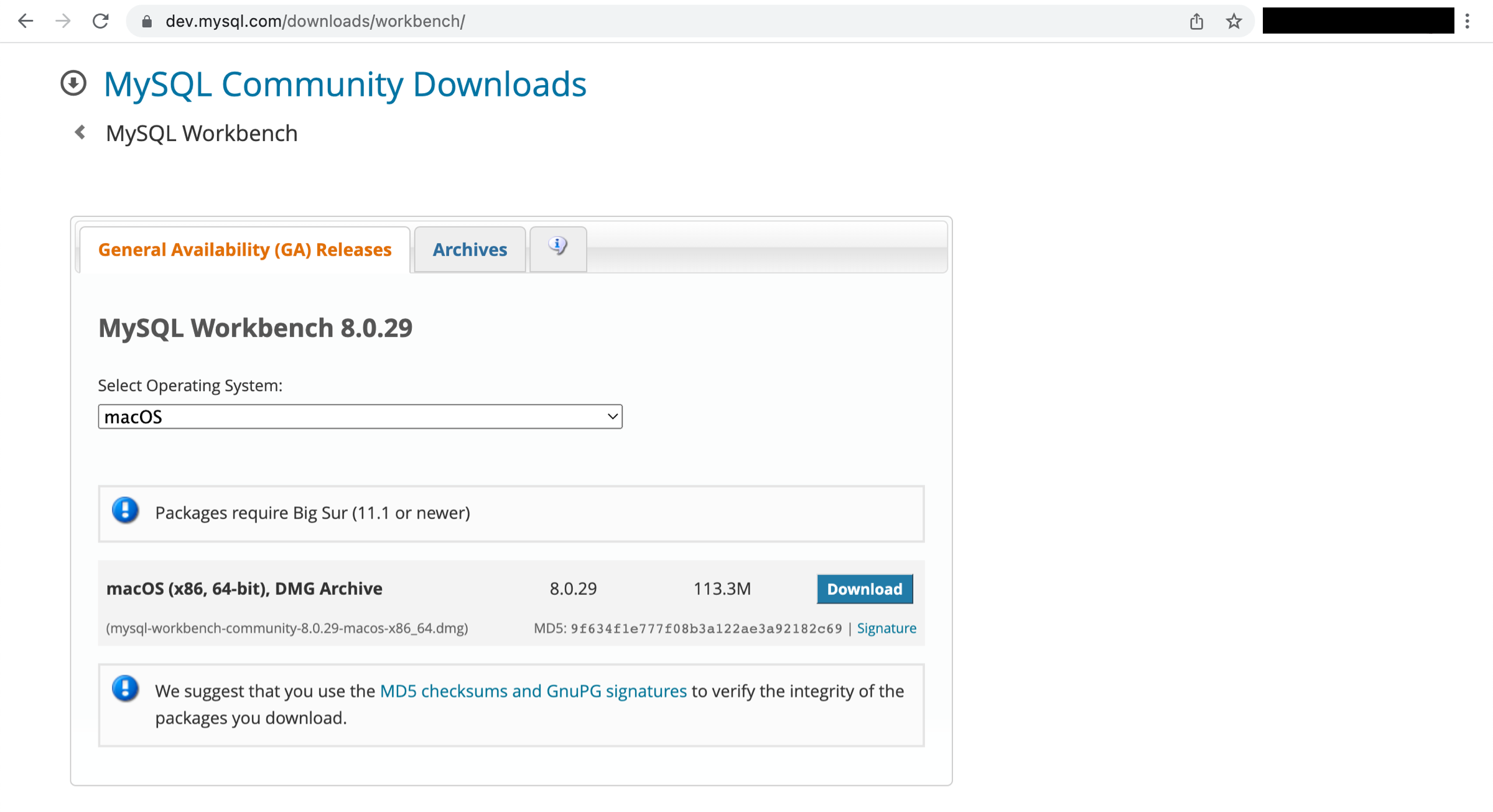
از شما خواسته می شود که وارد شوید، ثبت نام کنید یا دانلود خود را شروع کنید. میتوانید نه، متشکرم، فقط دانلود من را برای دانلود سریع شروع کنید.

مرحله3- به پایگاه داده sql متصل شوید
برنامه MySQL Workbench را اجرا کنید و از نوار منو به پایگاه داده > اتصال به پایگاه داده (Ctrl+U) بروید.
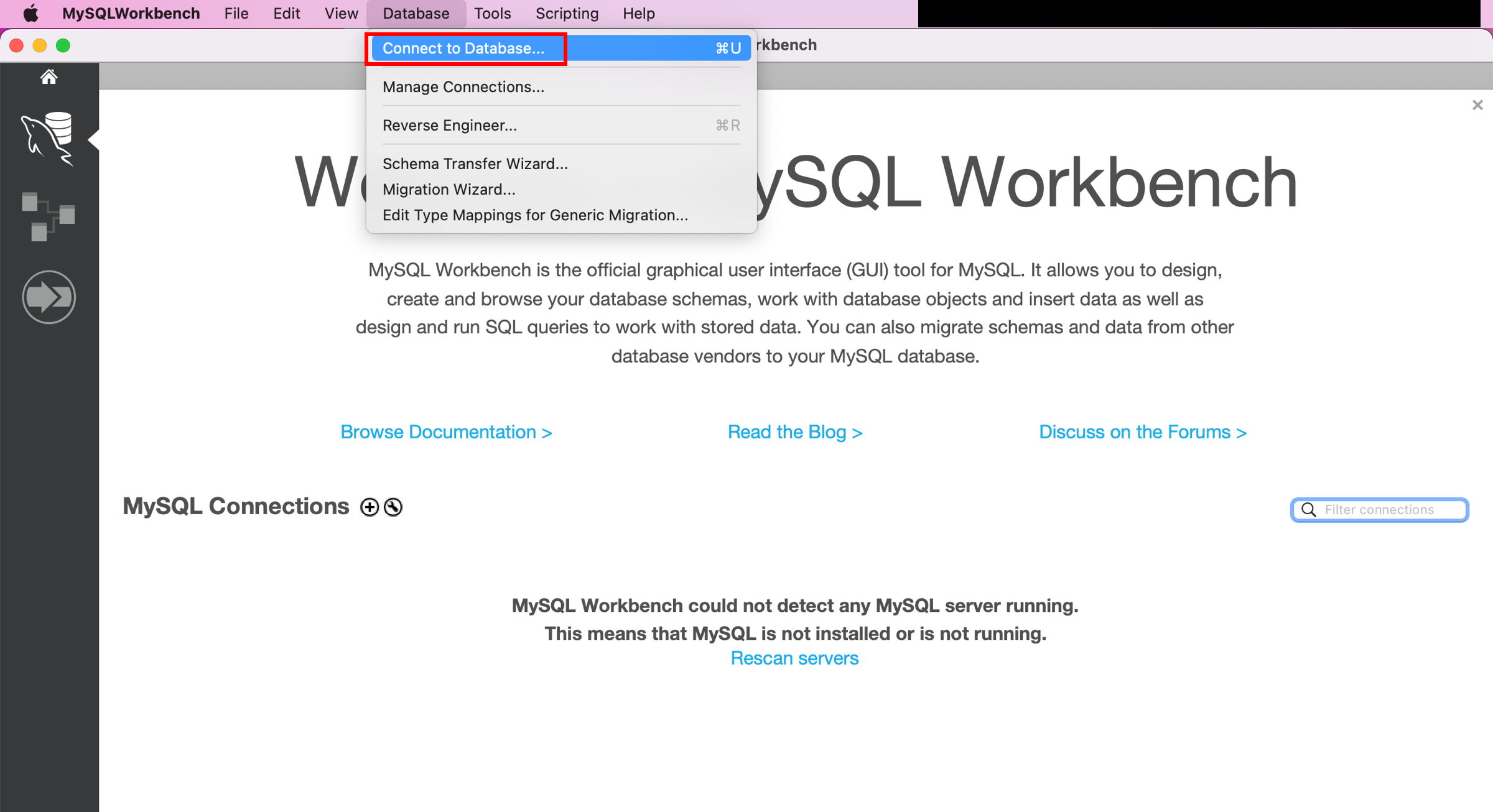
یک کادر محاوره ای ظاهر می شود. زیر را وارد کنید:
- Hostname: همانطور که در تصویر نشان داده شده است، می توانید نام میزبان خود را در کنسول RDS آمازون بیابید.
- PORT: مقدار پیش فرض باید 3306 باشد.
- Username: نام کاربری که برای پایگاه داده آمازون RDS ایجاد کرده اید را وارد کنید. در این آموزش، ‘masterUsername’ است.
- رمز عبور: Store in Vault (یا Store in Keychain در MacOS) را انتخاب کنید و رمز عبوری را که هنگام ایجاد پایگاه داده Amazon RDS استفاده کرده اید وارد کنید.
OK را انتخاب کنید.
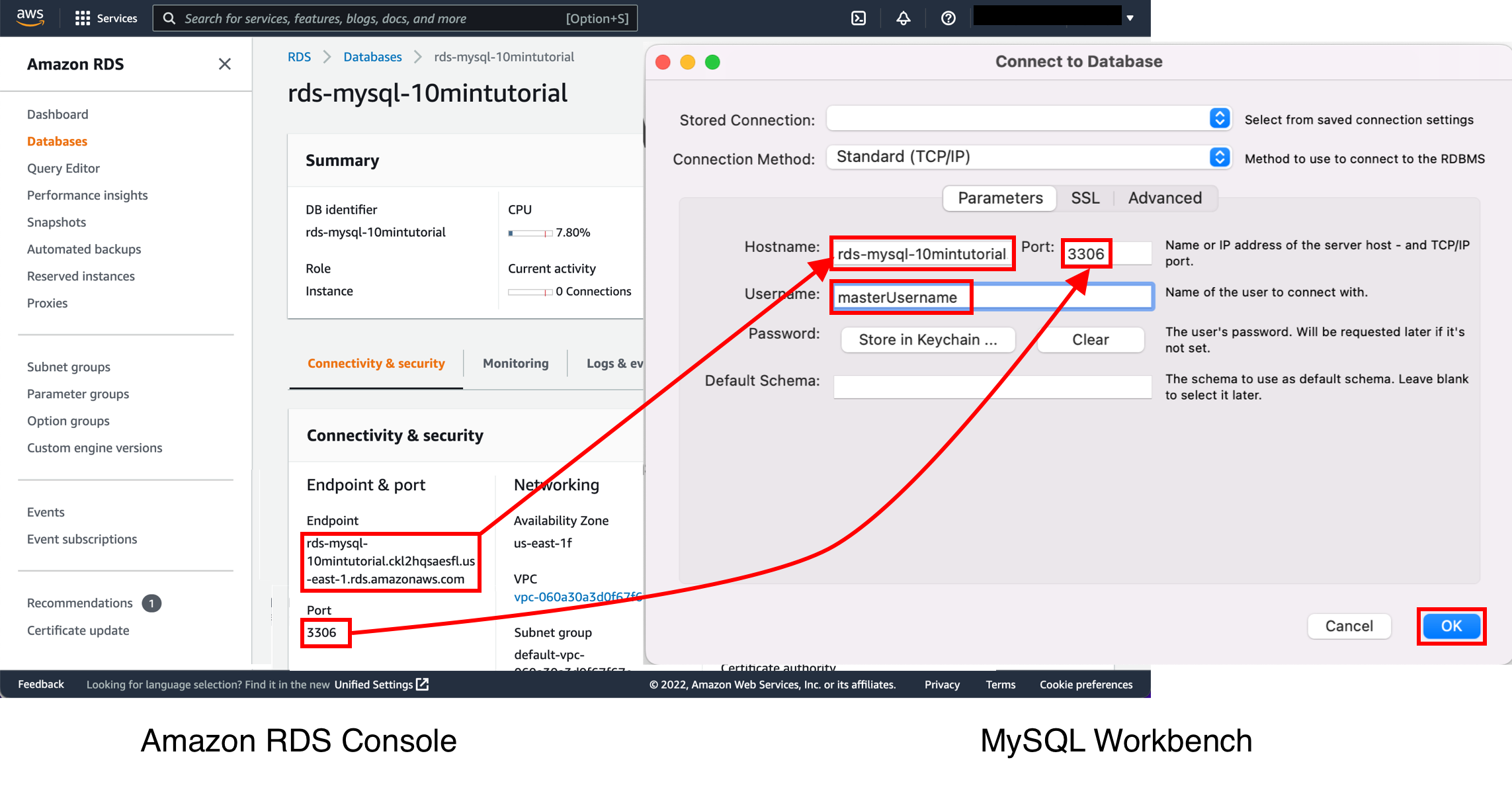
شما اکنون به پایگاه داده متصل هستید! در میز کار MySQL، اشیاء طرحواره های مختلف موجود در پایگاه داده را مشاهده خواهید کرد. اکنون می توانید جداول ایجاد کنید، داده ها را درج کنید و کوئری ها را اجرا کنید.

مرحله4- نمونه DB را حذف کنید
شما به راحتی می توانید نمونه MySQL DB را از کنسول RDS آمازون حذف کنید. بهترین روش حذف نمونه هایی است که دیگر از آنها استفاده نمی کنید تا مدام هزینه ای برای آنها دریافت نکنید.
به کنسول آمازون RDS برگردید. پایگاههای داده را انتخاب کنید، نمونهای را که میخواهید حذف کنید و سپس از منوی کشویی Actions گزینه Delete را انتخاب کنید.
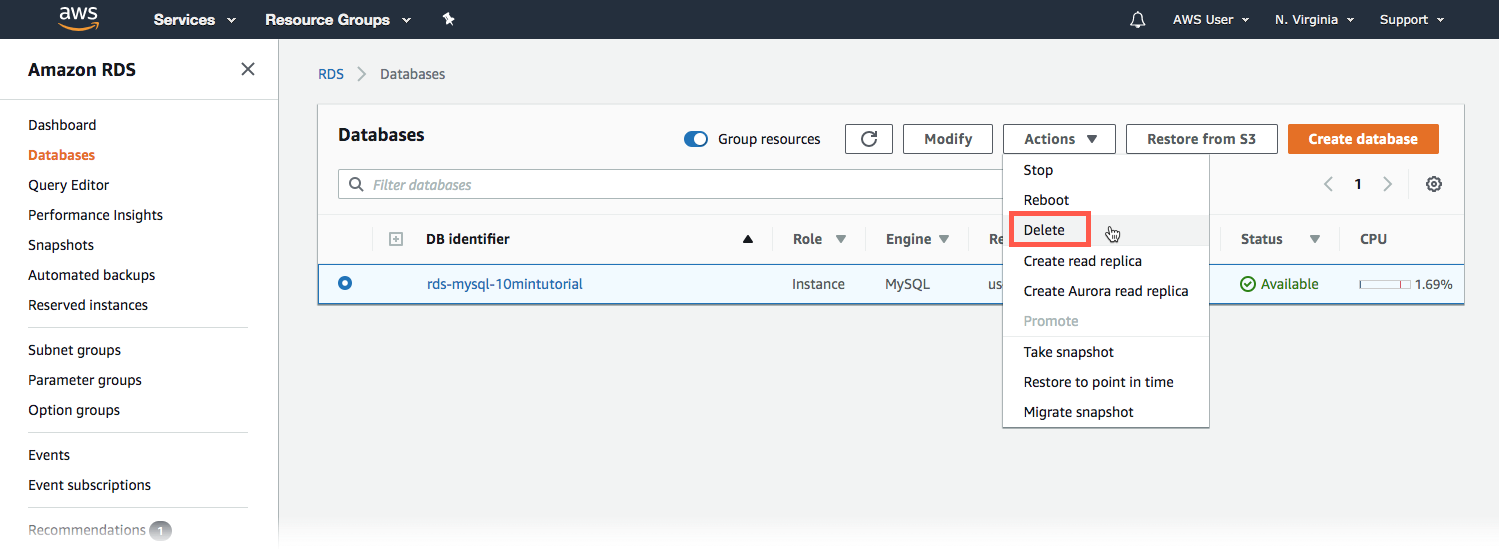
از شما خواسته می شود که یک عکس فوری نهایی ایجاد کنید و حذف را تأیید کنید. برای مثال ما، یک عکس فوری نهایی ایجاد نکنید، تصدیق کنید که میخواهید نمونه را حذف کنید و سپس Delete را انتخاب کنید.

نتیجه
شما یک نمونه پایگاه داده MySQL را با Amazon RDS ایجاد کرده اید، به آن متصل شده اید و آن را حذف کرده اید. Amazon RDS راهاندازی، کارکرد و مقیاسبندی یک پایگاه داده رابطهای در فضای ابری را آسان میکند. این ظرفیت مقرون به صرفه و قابل تغییر اندازه را در حین مدیریت وظایف وقت گیر مدیریت پایگاه داده فراهم می کند و شما را آزاد می کند تا روی برنامه های کاربردی و کسب و کار خود تمرکز کنید.