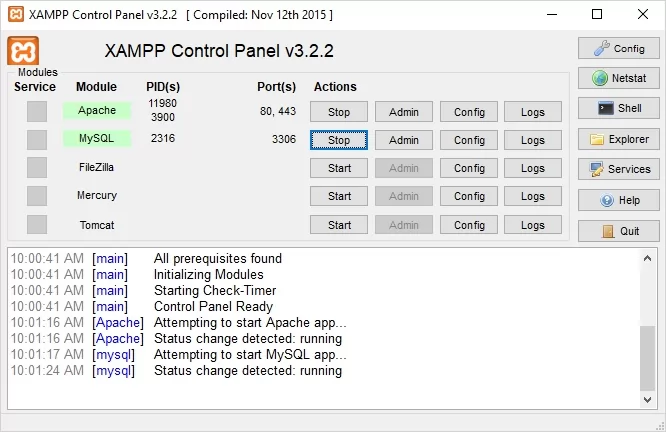چگونه XAMPP را نصب و اجرا کنیم
1•دانلود XAMPP
قدم اول
سایت XAMPP را از طریق جستجوگر کامپیوتر خود باز کرده و به لینک زیر رفته و ورژن 32 بیت یا 64 بیت با توجه به نیاز خود دانلود کنید.

2•نصب XAMPP
قدم دوم
بر روی فایل exe. دانلود شده دابل کلیک کنید و فایل دانلود شده را اجرا کنید در طول مراحل نصب، ممکن است با پاپ آپ و هشدار مواجه شوید. برای شروع فرآیند نصب روی «Yes» کلیک کنید .
به زودی میبینید پس از کلیک بر روی فایل دانلود شده، مراحل نصب XAMPP شروع میشود . اکنون برای ادامه روی دکمه “Next” کلیک کنید.

قدم سوم
بر روی دکمه < Next کلیک کرده تا به مرحله بعد بروید .
در این مرحله ویژگی های مورد نیاز XAMPP را نصب میکنیم . یک لیست در سمت چپ نرم افزار وجود دارد که تمام ویژگی های نرم افزار XAMPP را به نمایش میگذارد .
اگر شما موردی را لازم ندارید میتوانید تیک نصب آن را بردارید .
- نرم افزار به صورت پیش فرض همه ویژگی ها را نصب میکند.
- ویژگی هایی که خاکستری رنگ هستند و قابلیت برداشتن تیک را ندارند ملزم به نصب هستند.
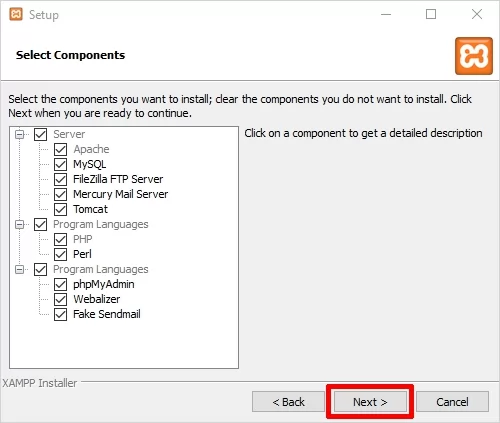
قدم چهارم
در این مرحله باید محل نصب شدن نرم افزار XAMPP را انتخاب کنید .
- پیشنهاد میشود آدرس پیش فرض حفط شود و دست نزنید .
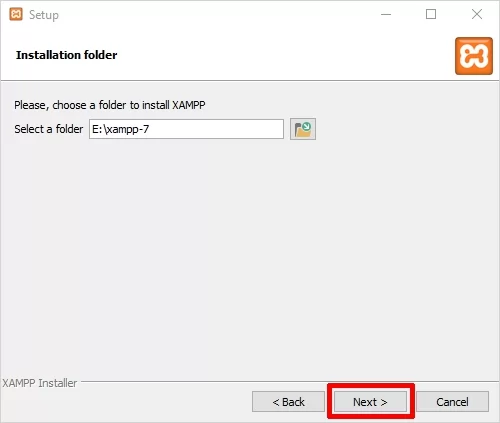
قدم پنجم
اکنون پنجره ای را مشاهده خواهید کرد که اطلاعاتی در مورد بیتنامی به شما نشان می دهد. برای حرکت بیشتر روی دکمه < Next کلیک کنید. با این حال، اگر میخواهید درباره Bitnami اطلاعات بیشتری کسب کنید، چک باکس
“learn more about bitnami for XAMP” را علامت بزنید.
- اساسا Bitnami برای نصب برنامه های متن باز مانند وردپرس، جوملا و غیره بر روی XAMPP تازه نصب شده شما است.
- تیک “learn more about bitnami for XAMPP” را خاموش کنید و < Next را بزنید.

قدم ششم
ذر این مرحله نرم افزار آماده برای نصب شدن است . فقط با زدن دکمه < Next در پایین نرم افزار نصب آن را شروع کنید.

قدم هفتم
منتظر بمانید نرم افزار به صورت کامل نصب شود.
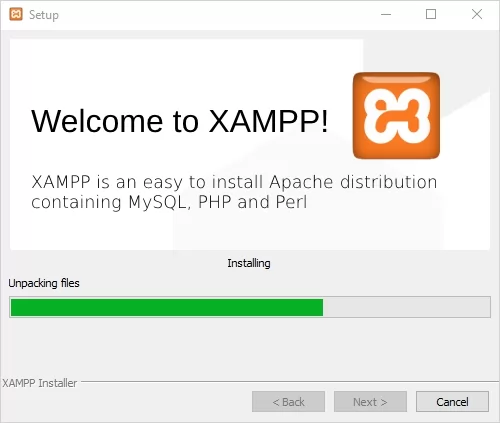
قدم هشتم
پس از اتمام نصب، از شما پرسیده میشود ” ?Do you want to start the Control Panel now ” که آیا می خواهید کنترل پنل را هم اکنون راه اندازی کنید یا خیر ؟
کادر را علامت بزنید و روی دکمه “Finish” کلیک کنید و ببینید که آیا XAMPP به خوبی کار می کند یا خیر.
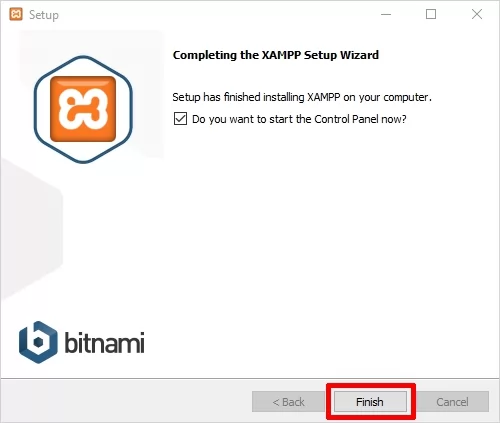
3•اجرای XAMPP
قدم نهم
به محض اینکه در مرحله نهایی نصب XAMPP بر روی دکمه Finish کلیک کنید، از شما خواسته می شود که زبان مورد نظر بین انگلیسی و آلمانی را انتخاب کنید.
این به شما بستگی دارد که کدام زبان را انتخاب کنید. پس از آن روی دکمه «Save» کلیک کنید تا زبان انتخابی خود را تأیید کنید.پیشنهاد ما زبان اینگلیسی است.
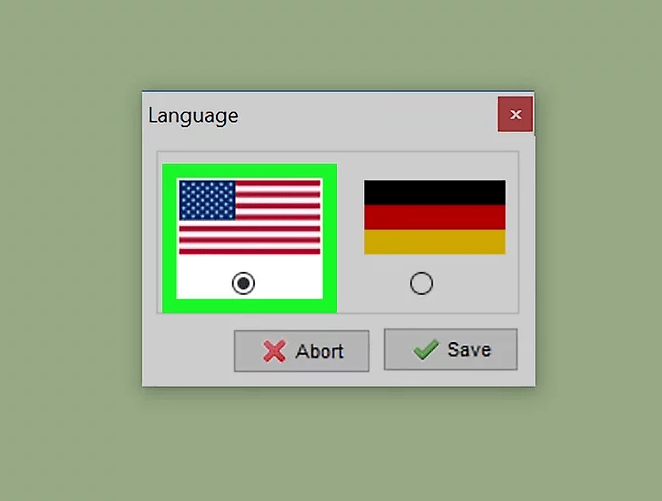
قدم دهم
اگر تمامی مراحل نصب XAMPP درست انجام شود اکنون به درستی باز میشود و بر روی دکمه “Start” مربوط به Apache و MySQL کلیک کنید.
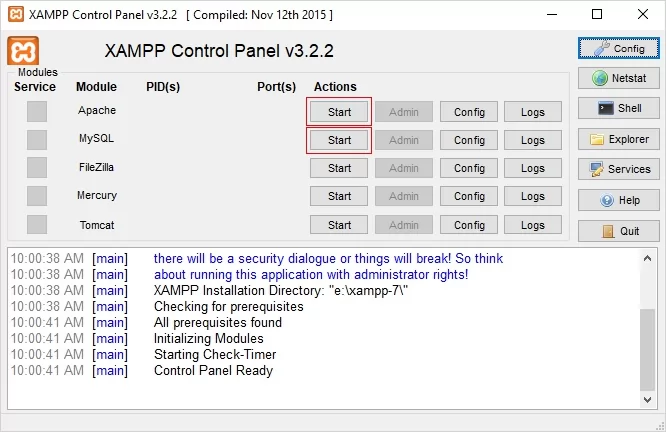
- تمام هم اکنون شما مراحل نصب را به طور کامل انجام داده ید و XAMPP بر روی سیستم شما نصب شده است . هنگامی که ماژول ها را شروع می کنید، باید وضعیت آنها را سبز کنید.
- در سمت راست، می توانید شماره شناسه (PID) فرآیند و شماره پورت (Port) مورد استفاده هر ماژول را مشاهده کنید .
هم اکنون شما نصب و راه اندازی XAMPP کاملا مسلط هستید و آن را یاد گرفتید .